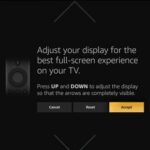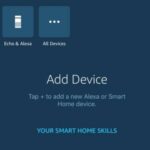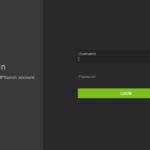Por el dinero, el Amazon Firestick es un pequeño gran dispositivo. Reproduce TV, te permite instalar aplicaciones para agregar funciones o canales y puedes hacer todo tipo de cosas con él. El Amazon Firestick es barato y optimizado para la reproducción de medios, lo que significa que no tiene mucho almacenamiento. Si se está agotando o quiere un barrido limpio, este tutorial le mostrará cómo eliminar todas las aplicaciones en Amazon Firestick.
El Amazon Firestick 2019 tiene 8 GB de almacenamiento. Eso suena mucho, pero si ha tenido el suyo durante algún tiempo, sabrá que el espacio es muy fácil de llenar. Si bien las aplicaciones en sí mismas no son enormes, hay tantas que rápidamente se encontrará con instalar un par de docenas solo para ver qué hacen. Agregue las películas y programas de TV descargados y, a menudo, se encontrará vaciando el almacenamiento en Amazon Firestick.
Agregue a eso las aplicaciones preinstaladas que a menudo vienen con tales dispositivos que probablemente nunca usará y tendrá un buen caso para algunas tareas domésticas de Firestick. Amazon está de acuerdo con mantener el bloatware al mínimo, pero es probable que haya aplicaciones en Firestick que nunca usaría. Quitarlos también recuperaría el almacenamiento que tanto se necesita.

Eliminar aplicaciones en Amazon Firestick
Hasta donde yo sé, solo hay una forma oficial de eliminar todas las aplicaciones a la vez en Amazon Firestick. Un restablecimiento de fábrica. Como eso también eliminará los detalles personales y las personalizaciones, esa no es la mejor opción. Todavía te mostraré cómo hacerlo en un minuto, pero primero te mostraré cómo eliminar aplicaciones individualmente. Deberá eliminar cada aplicación por separado, pero puede hacerlo desde una sola pantalla. Puede que tarde unos minutos, pero es lo mejor que tenemos.
- Inicie sesión en su Amazon Firestick en su televisor.
- Seleccione Configuración en el menú y Aplicaciones.
- Seleccione Administrar aplicaciones instaladas en el menú.
- Seleccione una aplicación que desee instalar de la lista en la página.
- Seleccione Desinstalar de la lista dentro de los detalles de la aplicación.
- Confirme la desinstalación cuando se le solicite.
- Repita para cada aplicación que desee eliminar.
Algunos usuarios que conozco sugieren borrar los datos y borrar el caché antes de eliminarlo para asegurarse de que todo se elimine y reclame el máximo espacio de almacenamiento. Puede que quieras o no hacer eso
Eliminar aplicaciones usando un administrador de archivos
Dije anteriormente que la única forma oficial de eliminar aplicaciones era usar un restablecimiento de fábrica. La forma no oficial es usar algo como File Manager , ES File Manager , X-plore File Manager o File Commander . Cada uno le permite seleccionar varios archivos a la vez para eliminarlos.
ES File Manager es un administrador de archivos popular y uno que yo uso. Una vez que abra la aplicación, tiene una opción de Aplicaciones para resaltar todas las aplicaciones instaladas. Puede seleccionar varias aplicaciones desde aquí y enviarlas todas a la Papelera de reciclaje o usar el Analizador de espacio incorporado para identificar qué está consumiendo todo su espacio libre.

Restablecimiento de fábrica para eliminar todas las aplicaciones en un Amazon Firestick
Si desea una limpieza masiva o si encuentra que todas las aplicaciones y películas están ralentizando su Amazon Firestick, puede ser necesario un restablecimiento de fábrica. Cuantas más cosas cargue en él, más lento se volverá, por lo que un poco de limpieza puede ser un ejercicio útil para darle nueva vida a su Amazon Firestick.
Sin embargo, tenga en cuenta que un reinicio borrará todas sus cuentas, inicios de sesión y cualquier personalización que haya realizado. Entonces, si agregó su VPN, sus cuentas de Netflix y Hulu, deberá agregarlas nuevamente. Sin embargo, no hay mejor manera de revitalizar su Amazon Firestick.
- Seleccione Configuración en el menú de Amazon Firestick.
- Seleccione My Fire TV y restablezca los valores predeterminados de fábrica.
- Confirme seleccionando Reset.
Una vez confirmado, el Firestick dejará de responder por un tiempo mientras borra todos los datos y se restaura a la configuración de fábrica. Dependiendo de su red y de la cantidad que haya cargado en ella, esto puede llevar de cinco a quince minutos. No lo apague, no quite la red y no interrumpa el proceso, de lo contrario podría bloquear su dispositivo.
Una vez hecho esto, verá la página de inicio de sesión de Amazon original que vio por primera vez cuando desempacó su Firestick por primera vez. Ahora deberá iniciar sesión con su cuenta de Amazon y configurar todo de nuevo. ¡Sin embargo, debería ver que el Firestick funciona mucho más rápido como resultado!
¿Conoce otras formas de eliminar aplicaciones en masa en Amazon Firestick? ¡Díganos a continuación si lo hace!