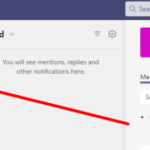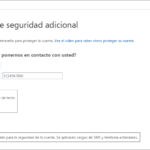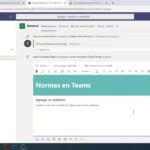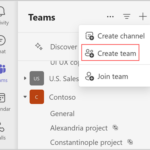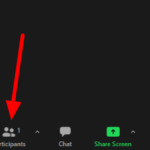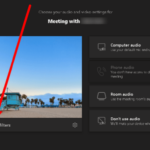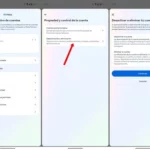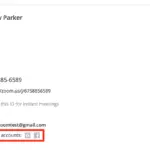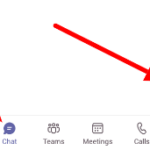¿Quiere dividir temporalmente a los participantes de su reunión de Zoom en grupos más pequeños? ¿Quieres hacerlo sin terminar la sesión actual y dejar que todos creen sus propias reuniones? Si es así, aquí tenemos una guía para ti. Le enseñaremos cómo habilitar y configurar salas de reuniones en Zoom.
Al igual que Microsoft Teams, Zoom también permite a sus usuarios crear salas de reuniones en sus reuniones. Con esta función, el anfitrión puede dividir a los participantes en grupos más pequeños y asignarlos a diferentes salas.
De esta manera, los respectivos grupos pueden discutir por su cuenta sin distracciones de otros participantes. El anfitrión también puede unirse a cualquiera de estas salas para discutir con cada equipo por separado.
Aunque ese es el caso, no se puede acceder a esta función en las reuniones de Zoom sin activarla desde su Configuración. Entonces, antes de comenzar con nuestra guía sobre cómo configurar salas de reuniones en la aplicación, le mostraremos cómo habilitar la función desde el portal web de Zoom.
Cómo habilitar salas de reuniones en Zoom
De manera predeterminada, no se puede acceder a las salas de grupo a través de sus reuniones en Zoom. Primero debe habilitar la función antes de poder usarla en videoconferencias.
Puede habilitar las salas de reuniones iniciando sesión en el portal web de Zoom y accediendo a su configuración «En reunión». Siga nuestro tutorial paso a paso a continuación para aprender cómo hacerlo.
- Con su navegador web preferido, visite el portal web de Zoom e inicie sesión en su cuenta.
- En la barra de navegación a la izquierda, haga clic en Configuración en la sección Personal.
- Asegúrese de estar en la pestaña Reunión y seleccione En reunión (avanzado) .
- Mueva el botón deslizante junto a » Sala de descanso » para habilitar la función.
Ahora que activó las salas de reuniones, ahora puede usarlas en todas sus reuniones en Zoom. Con esta función, puede dividir a los participantes en grupos más pequeños.
Cómo usar salas de reuniones en sus reuniones de Zoom
Si desea separar a los participantes de su reunión de Zoom en grupos más pequeños, puede usar la función de salas de reuniones. De esta forma, no necesitan salir de la sesión y comenzar una nueva para tener conversaciones privadas con los demás participantes.
Sin embargo, tenga en cuenta que solo puede crear salas de reuniones en la aplicación de escritorio de Zoom. Si bien no puede hacerlo a través de la aplicación móvil, aún puede unirse a una creada por otros usuarios.
Con eso en mente, aquí se explica cómo configurar salas de reuniones en Zoom:
- En su computadora, inicie la aplicación de escritorio Zoom e inicie sesión en su cuenta.
- Inicie una nueva reunión como anfitrión.
- Una vez que esté dentro de la sala, haga clic en » Salas para grupos pequeños » en la parte inferior de la ventana. Si no puede ver esta opción, toque Más (icono de tres puntos) y seleccione Salas para grupos pequeños en el menú.
- Elija el número de habitaciones que desea crear y seleccione la opción de asignación preferida. Después de finalizar todo, haga clic en el botón Crear .
- Después de asignar a cada participante a sus respectivas salas, haga clic en Abrir todas las salas para iniciar todas las sesiones de grupo.
Así es como configura las salas de reuniones en Zoom. Tenga en cuenta que siempre puede agregar más salas, cambiar opciones y volver a crear las salas para grupos pequeños cuando lo desee.
Una vez que haya pasado suficiente tiempo, puede reunir a todos los participantes en la reunión principal finalizando todas las sesiones. Puede hacerlo haciendo clic en Salas para grupos pequeños en la ventana de la reunión y seleccionando el botón rojo «Cerrar todas las salas».
Conclusión
Ahora que sabe cómo habilitar las salas de reuniones en Zoom, puede usarlas en todas sus reuniones en la plataforma. Con esta función, puede dividir a los participantes y asignarlos a diferentes salas durante una de sus sesiones.
¡Eso es todo lo que tenemos en nuestra guía! Para obtener más consejos, trucos y tutoriales, presione el botón de marcador y visítenos regularmente para ver nuestras publicaciones o actualizaciones diarias.