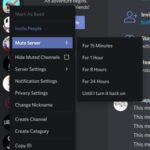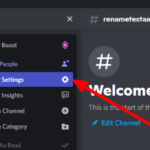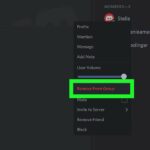¿Propulsaste accidentalmente el servidor equivocado en Discord? ¿O desea impulsar y admitir otro servidor en lugar del actual? En cualquier caso, puedes transferir tus impulsos a través de diferentes servidores en Discord. En nuestra guía a continuación, cubriremos los pasos para hacerlo y todo lo demás que necesita saber.
Tutorial
En Discord, los usuarios pueden potenciar sus servidores favoritos para mostrar su apoyo. Una vez que el servidor acumula suficientes impulsos para subir de nivel, todos los miembros pueden disfrutar de nuevas ventajas que pueden usar dentro del servidor.
A medida que pasa el tiempo, los gustos de las personas también cambian. Es posible que su servidor favorito hoy que impulsó no sea el que desea admitir en el futuro.
Afortunadamente, Discord te permite transferir tus impulsos de un servidor a otro. Siga nuestra guía rápida a continuación para aprender cómo hacerlo.
Sin más preámbulos, comencemos.
Cómo transferir los impulsos de tu servidor en Discord
Si accidentalmente impulsó el servidor equivocado o ahora tiene un nuevo favorito, puede optar por transferir sus impulsos en Discord. De esta manera, no es necesario que cancele el aumento de su servidor actual y aproveche uno nuevo.
Puede transferir refuerzos de servidor en la aplicación web, móvil o de escritorio de Discord. En nuestros tutoriales paso a paso a continuación, cubriremos los pasos para hacerlo en los tres.
En tu ordenador:
- Abra su aplicación Discord (aplicación web o de escritorio) e inicie sesión en su cuenta.
- Haga clic en el ícono de ajustes en la parte inferior izquierda para acceder a su Configuración de usuario .

- En Configuración de facturación, vaya a la pestaña Server Boost .

- Haga clic en el ícono de tres puntos en uno de sus impulsos de servidor activos y seleccione Transferir impulso en el menú.

- Elija el servidor donde desea transferir el impulso.
- Revisa los detalles de la transferencia y haz clic en » Sí, transferir impulso » para confirmar tu decisión.

Necesitas ser miembro de un servidor para transferir para impulsarlo. De lo contrario, no aparecerá en la lista de servidores al realizar la transferencia.
Después de transferir el impulso, deberá esperar siete días antes de poder transferirlo nuevamente. Sin embargo, siempre puede cancelar el impulso del servidor en cualquier momento que desee finalizarlo en el próximo ciclo de facturación.
En la aplicación móvil de Discord:
- Después de iniciar sesión en la aplicación móvil de Discord, toca el ícono de la hamburguesa en la esquina superior izquierda del canal actual para abrir el menú.
- Toque su avatar de perfil en la esquina inferior izquierda de la aplicación para abrir su Configuración de usuario .

- Desplácese hacia abajo hasta Configuración de Nitro y seleccione Administrar potenciadores .

- Toca el icono de los tres puntos en uno de los impulsos de tu servidor activo y selecciona » Transferir impulso » en el menú.

- Seleccione el servidor donde desea transferir el impulso.
- Verifique los detalles de la transferencia y toque » Sí, Transfer Boost » en la parte inferior de la página para confirmar su decisión.

Tenga en cuenta que la transferencia de impulsos puede reducir el nivel de su servidor. Aparte de eso, también puede perder su progreso hacia una insignia de impulso.
Como tal, verifique los detalles cuidadosamente antes de confirmar su decisión. Dado que las transferencias tienen un tiempo de reutilización de una semana, no querrás cometer el error de potenciar el servidor equivocado o transferir la potencia del servidor equivocado.
para terminar las cosas
Ahora que sabe cómo transferir un impulso en Discord, puede continuar y moverlos para admitir otro servidor. Como tal, no es necesario que cancele su suscripción actual para aprovechar una nueva para el otro servidor.
Siempre tenga en cuenta que una vez que transfiera un impulso, deberá esperar siete días antes de poder moverlo nuevamente. No obstante, puedes optar por cancelarlo cuando quieras.
¡Eso es todo de nosotros! Para obtener más consejos y tutoriales, visite nuestro sitio regularmente y lea nuestras publicaciones y actualizaciones diarias.