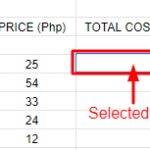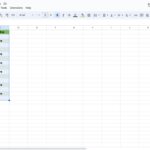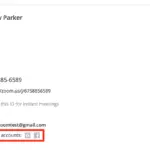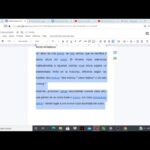Cómo personalizar los formatos de fecha en las hojas de Google
Última actualización: 22 de septiembre de 2021
A la mayoría de las personas les encanta usar Hojas de cálculo de Google porque lo ayuda a trabajar de manera eficiente en sus datos u hojas de cálculo a través de todas las funciones y herramientas que ofrece. Puede ayudarlo a ahorrar tiempo para los cálculos manuales, la edición de gráficos y tablas y la clasificación de sus datos de manera ordenada.
Tutorial
Cuando tiene muchas fechas agregadas a sus hojas, ¡puede cambiar fácilmente su formato y hacerlas uniformes con unos pocos clics! Si no tiene idea de cómo funciona, se trata básicamente de personalizar los formatos de fecha.
Con Hojas de cálculo de Google, puede controlar cómo desea que se presenten todas las fechas en su hoja de cálculo simplemente eligiendo el formato de fecha perfecto que prefiera. Para mostrarle cómo se aplica, comience a leer hasta el final.
Elegir entre los formatos de fecha existentes
Al personalizar los formatos de fecha, ya hay formatos existentes o proporcionados entre los que puede elegir en las hojas. A continuación se muestra una discusión detallada en la que puede confiar cuando se trata de esto.
1. Vaya a Hojas de cálculo de Google y elija qué hoja específica debe editarse.
Para comenzar, debe iniciar Google Slides en su computadora. Después de que se abra, navegue a través de sus hojas de datos y elija cuál debe modificarse.
2. Haga clic en «Formato» en la barra de menú y luego seleccione «Número».
En la barra de menú de la hoja, seleccione «Formato», luego aparecerá una nueva opción de menú. Tienes que elegir «número», y una pequeña ventana desplegable mostrará las diferentes opciones del menú.
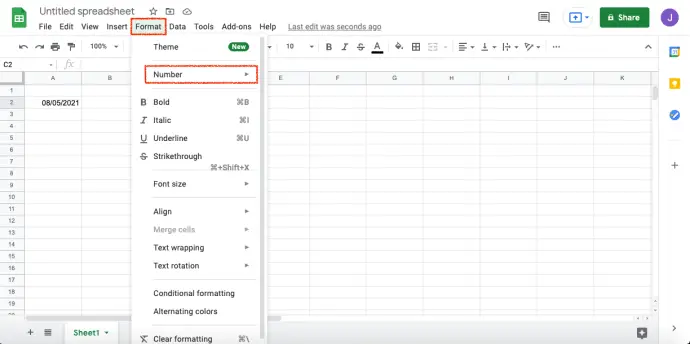
3. Elija «Más formatos» en el menú desplegable y luego seleccione «Más formatos de fecha y hora».
Para continuar con este método, debe seleccionar «Más formatos» en el menú desplegable, y esto le dará tres opciones diferentes: más monedas, más formatos de fecha y hora y formatos de números personalizados. De estas opciones, debe elegir «Más formatos de fecha y hora».
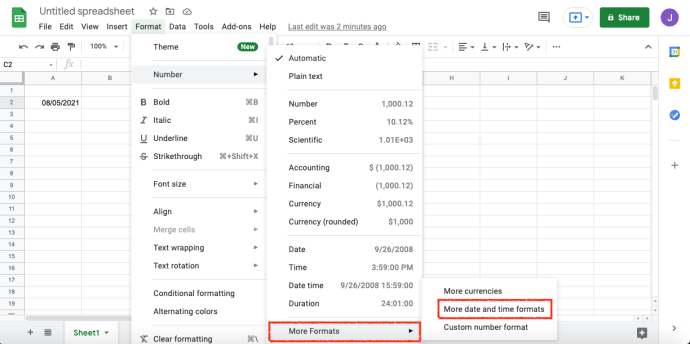
4. Seleccione el formato que desee de todos los formatos de fecha personalizados disponibles.
Habría diferentes formatos personalizados disponibles para las fechas en sus hojas, y debe elegir cuál prefiere. Haga clic en Aplicar si ya está satisfecho con lo que eligió.
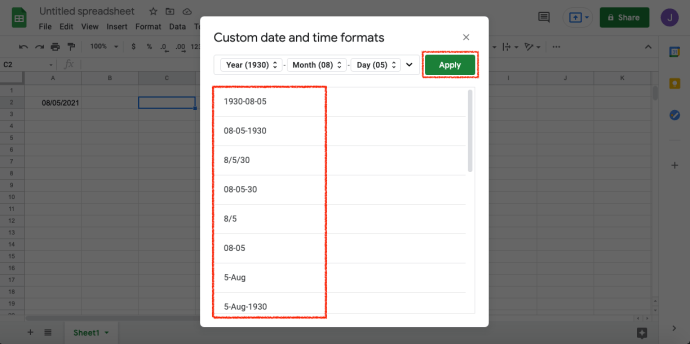
5. Intente escribir una fecha en una celda específica y vea si el formato cambió.
Para ver si lo que ha editado está funcionando, intente escribir una fecha en una celda diferente y vea la diferencia con las fechas anteriores que ha incluido en su archivo.
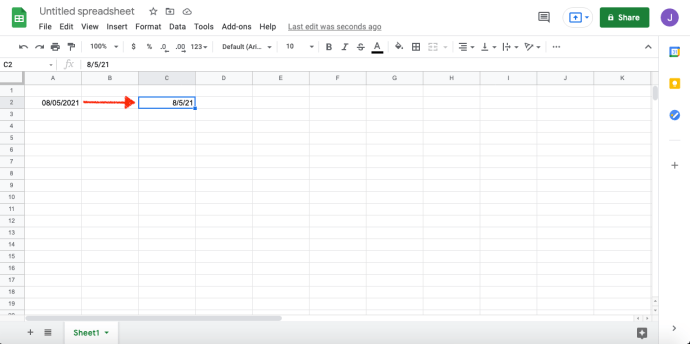
Creación de nuevos formatos de fecha y hora
Si no está satisfecho con los resultados y tiene dificultades para seleccionar su formato de fecha personalizado preferido entre los disponibles, puede crear uno propio simplemente siguiendo los pasos 2 y 3 anteriores. Puede usar los métodos a continuación como referencia para ajustar su formato de fecha.
1. Elimine las siguientes unidades de fecha en el espacio provisto.
Para comenzar a crear su formato, coloque el cursor en el espacio donde se encuentran las unidades de fecha y elimínelas.
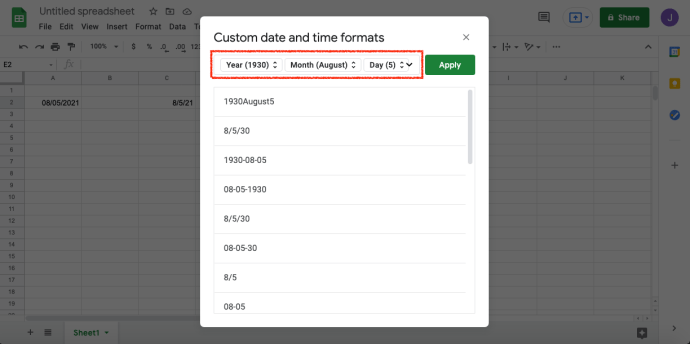
2. Seleccione la flecha hacia abajo en el lado derecho y elija la unidad que le gustaría tener primero en el formato.
Hacer clic en la flecha que apunta hacia abajo en el lado derecho de su pequeña ventana puede ayudarlo a ver fácilmente las diversas unidades de fecha disponibles. La fecha, el mes y el año son las unidades más utilizadas. Sería mejor si decidieras cuál de esas unidades irá primero, y así sucesivamente.
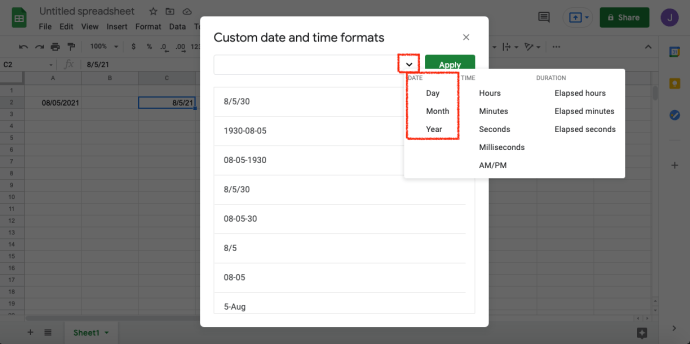
3. Haga clic en la flecha doble al lado de la unidad para ajustar la forma exacta de mostrar los valores.
En el lado derecho de cada unidad, hay una flecha doble. Cuando haga clic en estas flechas para cada uno, se le presentarán opciones para ver o mostrar los valores. Seleccione una de estas opciones para cambiar la forma en que muestra los valores en su hoja. Los valores se expresan de forma diferente en cada una de las tres unidades.
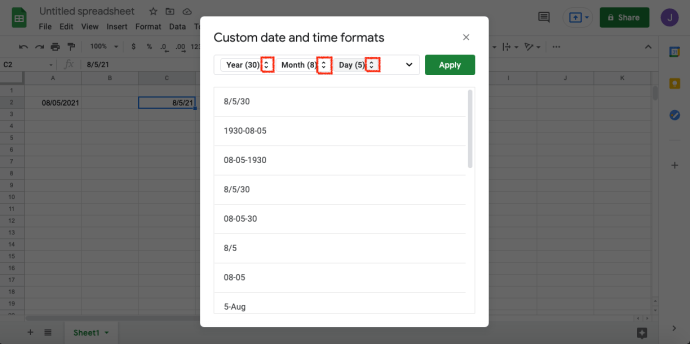
Para la sección del año, puede elegir entre mostrar los dos últimos dígitos del año o el año numérico completo.
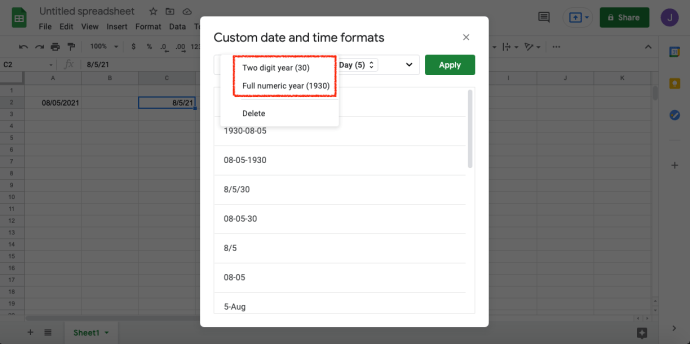
Para la sección del mes, tendrá 5 opciones diferentes: visualización numérica con cero, visualización numérica sin cero, abreviatura del mes, nombre completo del mes y la primera letra del mes.
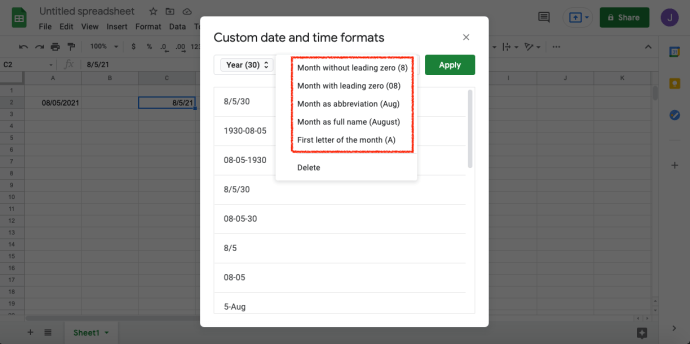
Para la sección del día, se le proporcionarán las siguientes opciones: sin cero, con cero, la abreviatura del día y el nombre completo del día.
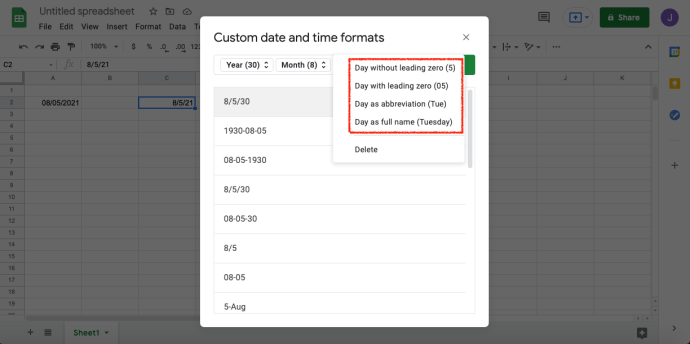
4. Haga clic en «Aplicar» para guardar todos los cambios realizados.
Si está satisfecho y contento con todos los cambios que ha realizado, haga clic en el botón Aplicar en el lado derecho de la nueva ventana.
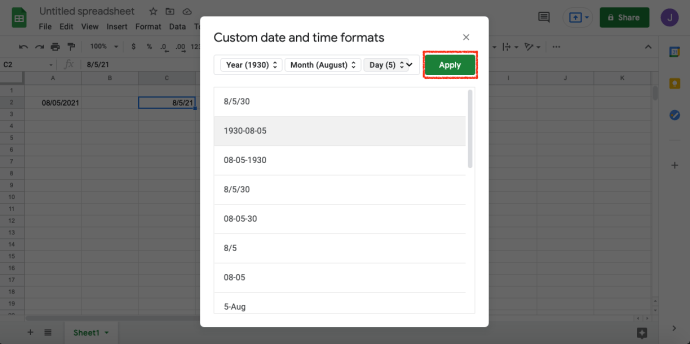
Notas adicionales
Aprender a personalizar los formatos de fecha en Hojas de cálculo de Google es muy útil cuando desea presentar sus datos de manera ordenada, y hemos discutido todo lo que necesita en esta guía. Por lo tanto, siempre que esté trabajando en la organización de sus hojas esenciales y su contenido, esta puede ser una excelente técnica para aplicar, especialmente cuando hay muchas fechas involucradas.
Pero si esto no es exactamente lo que necesitas, no habría ningún problema porque también puedes probar a personalizar los formatos de los números en tus hojas. ¡Puede explorar Hojas de cálculo de Google personalmente por su cuenta para que pueda usar más de sus funciones a su favor!