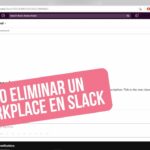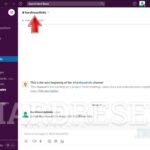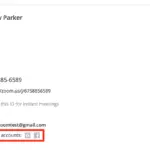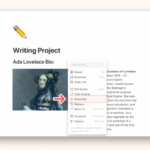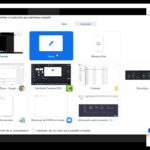Cómo iniciar una reunión de Zoom en Slack
Última actualización: 15 de octubre de 2021
¿Crees que la función de llamada integrada de Slack carece de funciones? ¿Quiere usar Zoom en Slack en lugar de sus reuniones en línea? Si ese es el caso, puede conectar Zoom a su espacio de trabajo para acceder e iniciar sus reuniones desde sus canales y conversaciones. Con eso en mente, aquí está nuestra guía rápida sobre cómo usar Zoom en Slack.
Tutorial
Slack te permite conectar otras aplicaciones de terceros a tu espacio de trabajo. Como tal, todos los miembros de su espacio de trabajo pueden usar estas aplicaciones desde canales y conversaciones en la aplicación.
En Slack, puede iniciar llamadas de voz y videollamadas con otros miembros de su espacio de trabajo. Sin embargo, algunas personas encuentran que la función integrada carece de funciones adicionales que puede usar para colaborar en línea.
Afortunadamente, puede conectar Zoom a su espacio de trabajo en cualquier momento que desee. Como tal, puede usar Zoom en lugar de la función de llamada predeterminada cuando organice reuniones con otros usuarios.
Siga nuestra guía rápida a continuación y le mostraremos cómo usar Zoom en Slack.
Cómo usar Zoom en Slack
Si su equipo usa Zoom para la colaboración en línea, puede conectar la aplicación a Slack para iniciar sus reuniones en una conversación. De esta forma, otros miembros pueden unirse a tus videoconferencias directamente desde un canal o mensaje privado grupal.
Antes de poder usar Zoom en su espacio de trabajo, primero debe instalarlo y autorizarlo en la aplicación. Después de hacerlo, puede iniciar una reunión desde la aplicación web o de escritorio de Slack. Siga nuestro tutorial paso a paso a continuación para aprender cómo hacerlo.
Iniciar una reunión de Zoom en Slack
- En la aplicación web o de escritorio de Zoom, diríjase a una de sus conversaciones y haga clic en el icono del rayo en el campo del mensaje.

- Escriba » /zoom » y presione enter para agregar el comando al campo del mensaje.

- Haga clic en el botón Enviar para crear la sala de reuniones. Todos los que participan en el canal o la conversación pueden ver el aviso para unirse a la reunión.
- Una vez que Zoom crea la sala para el anfitrión, haga clic en Unirse .

Si no puede iniciar una reunión de inmediato, deberá autorizar Zoom en Slack. Todo lo que tiene que hacer es seguir los pasos enviados a través de la conversación y aprobar el permiso para usar la aplicación en su espacio de trabajo.
Para aquellos con un plan de teléfono Zoom, puede iniciar llamadas salientes desde Slack. Para hacerlo, use el menú de accesos directos, escriba » /zoom call» + número de teléfono, o muestre el nombre en el campo del mensaje , envíe el mensaje y haga clic en Llamar .
Unirse a una reunión de Zoom en Slack
Si ve el mensaje de la reunión en la conversación, todo lo que tiene que hacer es hacer clic en el botón Unirse para participar en la reunión. Por otro lado, puede usar el comando «/zoom» si conoce la ID de la reunión o el enlace de Zoom para la llamada.
- Haga clic en el icono del rayo en el campo del mensaje para acceder al menú de accesos directos.
- Escriba «/zoom join» y luego agregue la ID de la reunión o el enlace de Zoom.
- Pulse el botón Enviar para unirse a la reunión.
Puede pedirle al anfitrión el código de acceso si la sala requiere que use uno. También puede consultar el primer mensaje de su conversación y encontrará el código debajo de la invitación.
Para envolverlo todo
Ahora que sabe cómo usar Zoom en Slack, puede usar la aplicación en lugar de la función de llamada integrada cuando organice reuniones con otros miembros del espacio de trabajo. Puedes iniciar videoconferencias desde tus canales y conversaciones en la aplicación cuando quieras.
¡Eso es todo lo que tenemos en nuestra guía! Para obtener más consejos, trucos y tutoriales de nuestra parte, visite nuestro sitio con frecuencia y explore nuestras publicaciones y actualizaciones diarias.