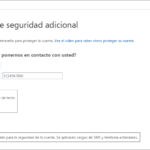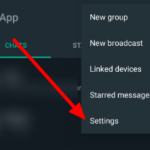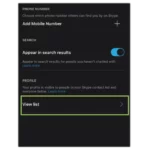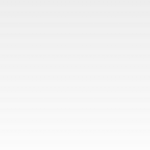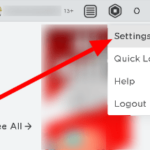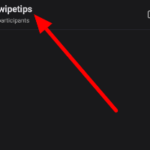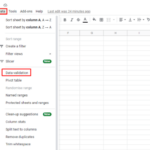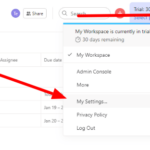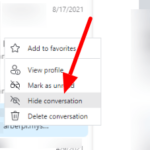¿Crees que tu contraseña no es suficiente para proteger tu cuenta de Skype? ¿Estás pensando en aumentar sus funciones de seguridad? Si es así, estamos aquí para ayudarte. En nuestra guía a continuación, le mostraremos cómo configurar la autenticación de dos factores en Skype.
Aunque las contraseñas evitan que las personas abran su cuenta de Skype, hay momentos en los que no es suficiente para protegerla. Cuando alguien obtiene su contraseña, puede usar fácilmente su cuenta y acceder a sus datos.
Afortunadamente, hay maneras de mejorar la seguridad de su cuenta. Uno de estos métodos es agregar una función de autenticación de dos factores.
Al agregar la autenticación de dos factores a su cuenta, obtendrá otro nivel de protección además de su contraseña. Lo necesitará cada vez que inicie sesión en otro dispositivo.
Si eso es lo que necesitas, aquí tienes una guía para ayudarte.
Cómo habilitar la autenticación de dos factores en su cuenta de Microsoft
Si está pensando en mejorar las características de seguridad de Skype y sus otras aplicaciones de Microsft, puede optar por habilitar la autenticación de dos factores en su cuenta.
Microsoft le permite elegir entre tres opciones de autenticación, incluido el uso de una aplicación de terceros, un correo electrónico alternativo o un número de teléfono. En nuestro tutorial a continuación, le mostraremos cómo usar otro correo electrónico como su autenticador.
Así es cómo:
- Usando su navegador web preferido, visite la página de la cuenta de Microsoft e inicie sesión en su cuenta.
- En la parte superior izquierda de su pantalla, haga clic en » Seguridad «.
- Si Microsoft le pide que verifique, vuelva a ingresar su contraseña y haga clic en » Iniciar sesión » para continuar.
- En la parte superior derecha de la pantalla, seleccione » Verificación en dos pasos «.
- En la sección Seguridad adicional , activa la verificación en dos pasos.
- Lea la información proporcionada por Microsoft y haga clic en Siguiente .
- Verifique su identidad con una aplicación , una dirección de correo electrónico alternativa o un número de teléfono . En este caso, nos decantaremos por la segunda opción.
- Busque en su bandeja de entrada el código de verificación , ingréselo en el campo vacío y haga clic en Siguiente. Es posible que deba ingresar su contraseña nuevamente ya que está accediendo a información confidencial.
- Haga clic en » Usar la información de usuario seleccionada » para confirmar su decisión.
Así es como habilita la autenticación de dos factores en su cuenta de Microsoft. La próxima vez que inicie sesión en Skype en un dispositivo nuevo, deberá verificar su identidad con el método de autenticación que eligió anteriormente.
La autenticación de dos factores también afecta a todos los servicios de Microsoft que utiliza. De esta manera, no tienes que configurarlo en cada aplicación.
Tenga en cuenta que solo puede habilitar la función de autenticación de dos factores iniciando sesión en el sitio web de Microsoft. Entonces, si está en su teléfono, puede usar su navegador web móvil para hacerlo.
Concluiones
Ahora que sabe cómo configurar la autenticación de dos factores para su cuenta de Skype, puede continuar y mejorar su seguridad. Puede elegir utilizar una aplicación de autenticación, una dirección de correo electrónico alternativa o un número de teléfono como método de verificación.
Eso es todo lo que tenemos en nuestra guía sobre cómo habilitar la autenticación de dos factores en Skype. Si desea obtener más consejos, trucos y tutoriales, visite nuestro sitio regularmente para ver nuestras publicaciones o actualizaciones diarias. Le recomendamos que presione el botón de marcador para facilitar el acceso en los próximos días.