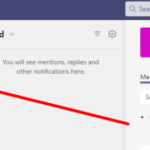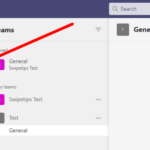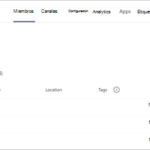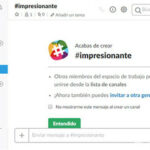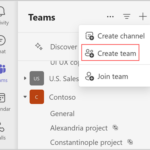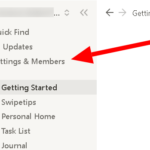Cómo habilitar el modo oscuro en los equipos de Microsoft
Última actualización: 4 de mayo de 2021
¿Quieres cambiar tu tema en Microsoft Teams? ¿Quieres oscurecer su color? Si es así, aquí tenemos una guía para usted. Le mostraremos cómo cambiar de tema en Teams y habilitar su función de modo oscuro. Ya sea que esté utilizando la aplicación de escritorio, web o móvil, tenemos un tutorial para usted.
Tutorial
Aunque el color predeterminado de la aplicación Teams es el blanco, no a todos les gusta cómo se ve en su dispositivo. Algunas personas prefieren usar colores más oscuros o fondos personalizados si es posible.
Si eres una de esas personas, tenemos buenas noticias para ti. Teams le permite cambiar el tema en su aplicación, ya sea que esté usando la aplicación de escritorio, web o móvil.
Con eso en mente, creamos una guía para usted. Le mostraremos cómo cambiar sus temas y usar el Modo oscuro en Microsoft Teams.
Cómo usar el modo oscuro en los equipos de Microsoft
Si desea darle una nueva apariencia a su aplicación Microsft Teams, puede optar por usar el modo oscuro en su cuenta. Puede encontrar la opción para hacerlo navegando a su Configuración general.
Puede cambiar el tema de Teams ya sea que esté usando la aplicación de escritorio, web o móvil. Siga nuestros tutoriales paso a paso a continuación para aprender cómo hacerlo.
En tu ordenador:
- Abra la aplicación de escritorio de Teams o visite su cliente web e inicie sesión en su cuenta.
- Haga clic en el ícono de su perfil en el lado superior derecho de su pantalla y seleccione Configuración en el menú.
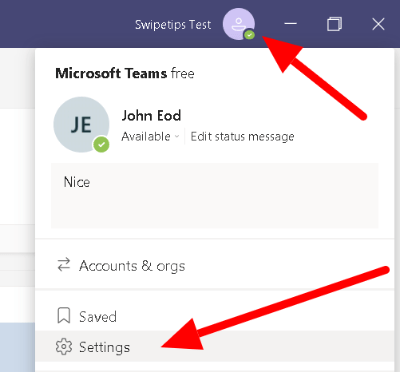
- Asegúrate de estar en la pestaña General de la ventana de Configuración.
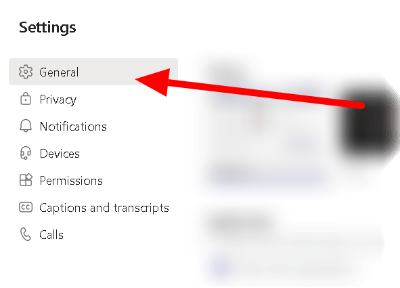
- En la sección Tema, seleccione el que desea usar. En este caso, elegiremos el Modo oscuro .
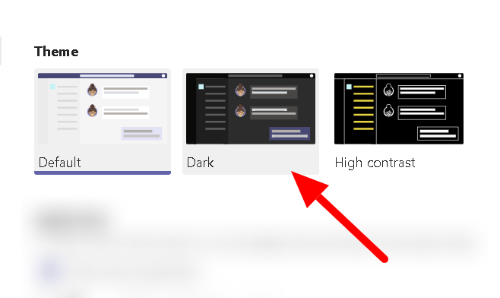
Una vez que elige el que desea usar, su aplicación aplica inmediatamente el tema a su cuenta. Si de repente cambiaste de opinión, todo lo que tienes que hacer es seleccionar “Predeterminado” entre las opciones para revertir los cambios a la normalidad.
En tu Android:
En cuanto a aquellos que usan Teams en su teléfono, tenga en cuenta que debe reiniciar su teléfono para aplicar su nuevo tema. Si estás listo para hacer eso, podemos empezar.
- Abra la aplicación Teams e inicie sesión en su cuenta.
- Toca el ícono de tu perfil en la esquina superior izquierda de la pantalla para abrir el menú.
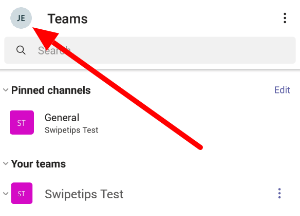
- Seleccione Configuración .
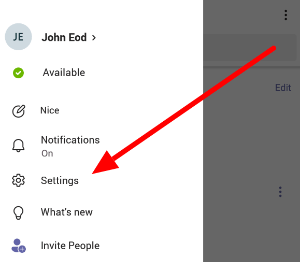
- En la sección General , toque Apariencia .
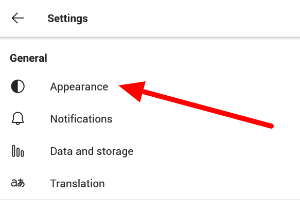
- Elija la opción Oscura en la parte inferior de la página.
- Una vez que aparezca el mensaje emergente en su pantalla, toque Reiniciar para aplicar el tema a su cuenta.
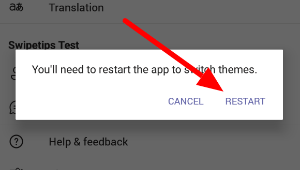
Así es como usas el modo oscuro en los equipos de Microsoft. Si desea cambiar sus temas una vez más, también puede seguir los pasos anteriores.
En iOS:
La aplicación Teams para Android e iOS es prácticamente la misma. Como tal, también puede seguir nuestro tutorial anterior para cambiar sus temas. Sin embargo, espere algunas ligeras diferencias en la interfaz de ambas aplicaciones.
Para envolverlo todo
Ahora que sabe cómo cambiar el tema en su cuenta de Microsoft Teams, puede continuar y usar el modo oscuro en la aplicación móvil, de escritorio o web.
Recuerde siempre que puede revertir los cambios volviendo a cambiar el tema a Predeterminado o Claro.
¡Eso es todo lo que tenemos en nuestra guía! Para obtener más consejos, trucos y tutoriales, visítenos regularmente para ver nuestras publicaciones y actualizaciones diarias.