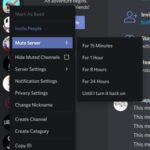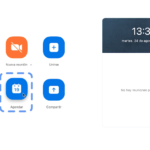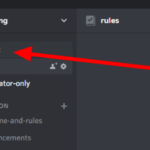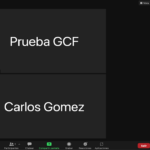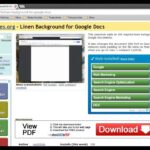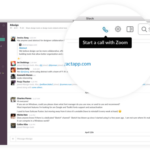¿Quiere guardar sus reuniones importantes y discusiones en línea en Zoom? ¿O quieres guardar una grabación para aquellos que se perdieron el evento? En cualquier caso, estamos aquí para ofrecer nuestra ayuda. En nuestra guía a continuación, le mostraremos cómo grabar sus reuniones en Zoom. Ya sea que esté utilizando la aplicación móvil o de escritorio, tenemos un tutorial para usted.
Tutorial
Si está organizando muchas reuniones virtuales, estoy seguro de que comprende que algunas personas no pueden asistir a videoconferencias todas las veces. Como tal, a veces extrañarán participar en debates en línea, incluso si son importantes.
Afortunadamente, Zoom le permite grabar sus reuniones en la aplicación para referencia futura. De esta manera, los invitados ausentes aún pueden ver las grabaciones y ponerse al día con lo que discutieron los participantes.
Para aquellos que son nuevos en la aplicación Zoom, entendemos que es posible que tengan problemas para usar sus funciones. Con eso en mente, tenemos aquí una guía a continuación que puede ayudarlo. Le enseñaremos cómo grabar sus reuniones en la aplicación móvil y de escritorio de Zoom.
Cómo grabar tus reuniones en Zoom
Si desea tener una copia de sus reuniones en Zoom, puede optar por grabarlas a través de la aplicación. De esta manera, puede acceder a ellos para consultarlos en el futuro.
Puede grabar sus reuniones ya sea que esté usando Zoom en su computadora o dispositivo móvil. Siga nuestros tutoriales paso a paso a continuación para aprender cómo hacerlo.
En tu ordenador:
- Abra la aplicación de escritorio de Zoom e inicie sesión en su cuenta.
- Inicie una nueva reunión o únase a una.
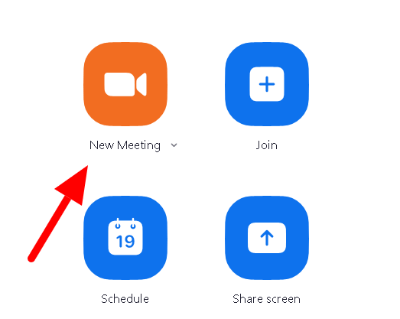
- Una vez que esté dentro de la sala, haga clic en Grabar en la parte inferior de la ventana, junto a la opción Compartir pantalla. Alternativamente, presione Alt + R en su teclado.

- Para finalizar la grabación, haga clic en la opción Detener en la parte inferior de su pantalla. Como atajo, puede presionar Alt + R en su teclado.
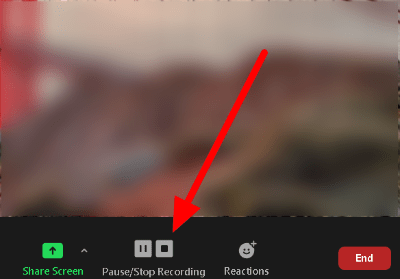
Así es como graba reuniones en la aplicación de escritorio. Recuerde siempre que al finalizar la sesión también se detiene la grabación.
Puede encontrar todas sus grabaciones en una de las carpetas de su directorio de Zoom. Puede cambiar dónde almacena Zoom sus grabaciones navegando a Configuración > Grabaciones .
Aparte de eso, también puede elegir grabar archivos de audio separados, agregar una marca de tiempo y optimizar las grabaciones de sus reuniones.
En dispositivos móviles:
En cuanto a aquellos que usan Zoom en su dispositivo móvil, debe tener una empresa o una membresía comercial para grabar sus reuniones. Zoom almacena estas grabaciones en la nube en lugar de guardarlas en su dispositivo.
- Abra la aplicación móvil Zoom e inicie sesión en su cuenta.
- Cree una nueva reunión o elija unirse a una existente.
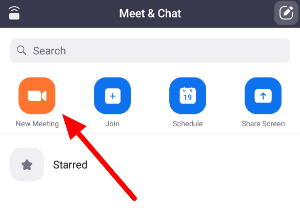
- Una vez que esté dentro de la habitación, toque Más (icono de tres puntos) en la parte inferior de la pantalla.
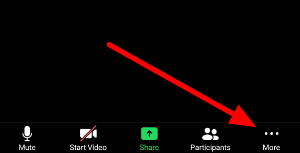
- Después de que aparezca el menú, toque Grabar . Si no ve esta opción en su reunión de Zoom, es posible que deba actualizar su membresía.
- Cuando comience la grabación, verá una notificación » Grabando… » en la parte superior de la pantalla. Puede seleccionar esta opción para pausar o detener su reunión por completo.
Tenga en cuenta que si no es el anfitrión de la reunión, deberá solicitar permiso para iniciar una grabación. Una vez que el anfitrión le permita hacerlo, puede seguir adelante y continuar.
Puede encontrar más opciones de grabación visitando el sitio web de Zoom y accediendo a su Configuración. Desde allí, puede elegir grabar reuniones una vez que comience.
Para envolverlo todo
Ahora que sabe cómo grabar sus reuniones en Zoom, puede continuar y guardarlas si alguna vez las necesita en el futuro. También puede compartir las grabaciones con las personas que se perdieron el evento para que puedan ponerse al día.
¡Eso es todo de nosotros! Si desea ver más consejos, trucos y tutoriales, visite nuestro sitio regularmente y consulte nuestras últimas publicaciones y actualizaciones.