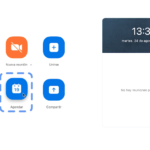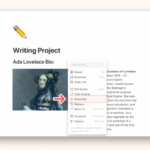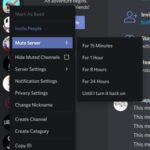¿Te preocupa la seguridad de tu cuenta de Zoom? ¿Crees que alguien consiguió tus credenciales en la plataforma? Si ese es el caso, es posible que desee cambiar y actualizar su contraseña. Con eso en mente, creamos una guía rápida para ayudarlo. Le mostraremos cómo cambiar su contraseña en Zoom, ya sea que esté usando la aplicación web o móvil.
Tutorial
Las contraseñas agregan una capa de protección a su cuenta para que solo el usuario pueda acceder a ella. Puede ayudar a verificar su identidad y evitar que personas no autorizadas abran y usen su cuenta.
Aunque ese es el caso, las contraseñas pueden verse comprometidas y filtradas a otras personas. Cuando eso sucede, pueden acceder fácilmente a su cuenta y usarla cuando lo deseen.
Afortunadamente, siempre puede actualizar su contraseña de Zoom en la configuración de su perfil. Al hacerlo de vez en cuando, puede proteger su cuenta aún más.
Aunque cambiar su contraseña es algo bastante fácil de hacer, entendemos que algunas personas tienen problemas para navegar a través de las funciones y configuraciones de Zoom. Como tal, creamos una guía a continuación para ayudarlo a aprender cómo actualizar sus credenciales.
Cómo cambiar su contraseña de Zoom
Si cree que su contraseña en Zoom no es segura, puede optar por cambiarla en su Configuración. De esta manera, puede mantener su cuenta a salvo de personas no autorizadas.
Puede cambiar su contraseña de Zoom a través de su portal web o aplicación móvil. Siga nuestro tutorial paso a paso a continuación para aprender cómo hacerlo.
- Con su navegador web preferido, visite el portal web de Zoom e inicie sesión en su cuenta.
- En la barra de navegación, haga clic en Perfil en la sección Personal.

- Desplácese hacia abajo y edite su contraseña de inicio de sesión .

- Ingrese su contraseña anterior, agregue y confirme la nueva y haga clic en Guardar cambios para aplicar.

Recuerda siempre que existen requisitos a la hora de elegir una nueva contraseña. Debe tener al menos ocho caracteres, una letra, un número y caracteres en minúsculas y mayúsculas.
En la aplicación móvil:
- Después de iniciar sesión en la aplicación móvil de Zoom, toque Configuración en la esquina inferior derecha de su pantalla.

- Abra su página de perfil tocando los detalles de su cuenta.

- Presiona Actualizar contraseña .

- Verifique su contraseña anterior, agregue y confirme su nueva y toque Guardar en la esquina superior derecha de su pantalla.

Así es como editas la contraseña de tu cuenta de Zoom. Recuerda siempre que no hay límite en la cantidad de veces que puedes cambiar tu contraseña. Si lo desea, puede actualizarlo de vez en cuando para mantener su cuenta segura.
Cómo agregar una contraseña a su cuenta de Zoom
Si está utilizando su cuenta de Google o Facebook para iniciar sesión, no necesita una contraseña para acceder a su cuenta. Sin embargo, siempre puede agregarle una contraseña si lo desea.
Aquí le mostramos cómo agregar una contraseña a su cuenta de Zoom:
- Usando su navegador web preferido, visite la página de registro de Zoom .
- Si se le solicita, confirme su fecha de nacimiento y haga clic en Continuar .

- Ingrese su dirección de correo electrónico de Google o Facebook en el campo vacío y haga clic en Registrarse .

- Busque en su bandeja de entrada el correo electrónico de Zoom y active su cuenta .

- Agregue su contraseña deseada y confírmela.

- Una vez que termine de completar el nombre y la contraseña de su cuenta, desplácese hacia abajo y haga clic en Continuar .

Así es como agrega una contraseña a su cuenta de Zoom. Después de hacerlo, puede usarlo junto con su dirección de correo electrónico para acceder a su cuenta en lugar de iniciar sesión a través de Google o Facebook.
Para envolverlo todo
Ahora que sabe cómo cambiar su contraseña en Zoom, puede continuar y actualizarla cuando lo desee. Solo asegúrese de usar una contraseña segura que pueda recordar para acceder a su cuenta sin ningún problema.
Eso es todo lo que tenemos en nuestra guía sobre cómo actualizar su contraseña en Zoom. Para obtener más consejos, trucos y tutoriales, visite nuestra página de inicio regularmente y consulte nuestras últimas publicaciones y actualizaciones.