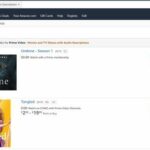El Amazon Firestick puede ser pequeño pero tiene un gran impacto. Es capaz de mucho considerando que es un poco más grande que una memoria USB. Una de las cosas que es capaz de hacer es cambiar automáticamente el tamaño de la pantalla según el dispositivo al que esté conectado. Puede ajustar esto manualmente, lo cual es un buen trabajo porque esta función ocasionalmente falla. Este tutorial le mostrará cómo cambiar el tamaño de la pantalla en Amazon Firestick. También le mostrará cómo solucionarlo cuando el Firestick está atascado en el zoom, que es otra ocurrencia común.
Cuando conecte por primera vez su Amazon Firestick a su televisor, detectará el formato de pantalla y se configurará en consecuencia. El televisor interpretará la señal y aumentará el tamaño de acuerdo con el tamaño de la pantalla. Esto no siempre funciona, de ahí este tutorial.
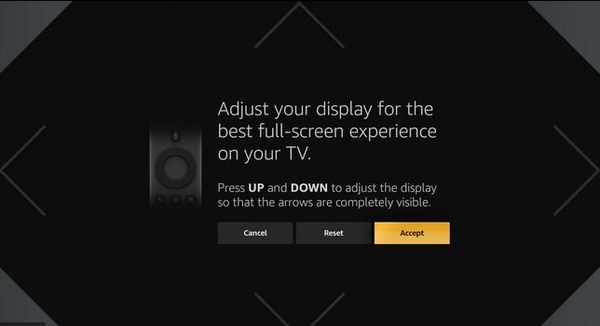
Ajuste manualmente el tamaño de la pantalla en Amazon Firestick
Existe la opción de ajustar el tamaño de la pantalla dentro del menú de configuración de Firestick. Eso es lo que usaremos aquí.
- Mantenga presionado el botón Inicio o use el menú para acceder a Configuración.

- Seleccione Pantalla y sonido y Pantalla.
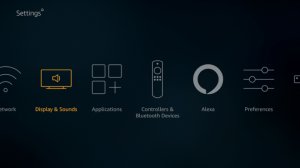
- Seleccione Calibrar pantalla y use las flechas grises para ajustar la pantalla a los bordes de su pantalla. Los botones de dirección de su control remoto moverán la flecha correspondiente.
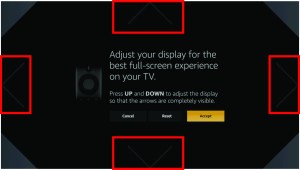
- Seleccione Aceptar cuando el tamaño de la pantalla se haya ajustado correctamente.
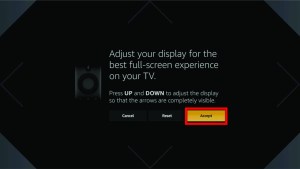
La idea del paso 3 es mover cada flecha gris para que toque el borde de la pantalla. El Firestick luego escalará la pantalla para que coincida con ese tamaño. Realmente nunca debería necesitar esto si está usando un televisor de tamaño estándar, ya que debería detectarlo, pero así es como lo hace si el suyo no lo hace.
Si está utilizando Firestick Basic Edition o el Firestick más nuevo con Alexa, es posible que vea varias opciones de pantalla en lugar de las flechas en el Paso 3. Simplemente seleccione el tamaño de pantalla de la lista y se implementará.

Problemas con la lupa de pantalla en Firestick
Si el ajuste automático no funciona para usted, es posible que la Lupa de pantalla esté causando problemas. Si bien es una excelente función de accesibilidad, no siempre funciona correctamente y puede causar problemas. La primera es que puede interrumpir el escalado automático y la otra es que puede atascarse con el zoom.
Apague la lupa de pantalla en Firestick
Si no necesita Screen Magnifier, apagarlo puede hacer que todo vuelva a funcionar correctamente. Si su pantalla está ampliada permanentemente, hay una solución separada para eso.
- Seleccione Configuración en el menú de Firestick.
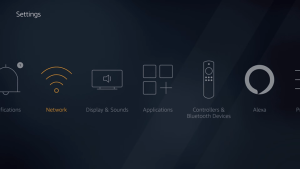
- Seleccione Accesibilidad y desactive la Lupa de pantalla.
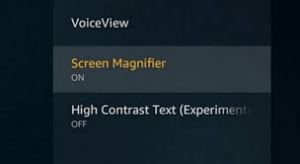
Esto debería evitar que la configuración interfiera con la detección automática en el Firestick. Si restablece el Firestick por cualquier motivo, ahora se debe usar automáticamente el tamaño de pantalla correcto.
Pantalla ampliada en el Firestick
La otra ocurrencia común con Firestick es cuando la Lupa de pantalla está encendida y se acerca arbitrariamente y permanece allí. Esto es muy común aparentemente aunque no me ha pasado a mí. A medida que se amplía la pantalla, es muy difícil utilizar los menús. En su lugar, debes usar un atajo.
Si su pantalla está bloqueada en el zoom, use su control remoto Firestick. Mantenga pulsados Atrás y Avance rápido durante unos cinco segundos para desactivar la lupa de pantalla. Esto debería restablecer su pantalla a la normalidad. Si no es así, intente presionar Menú y Rebobinar. Esta es la combinación para alejar.
Si eso no funciona, vale la pena realizar una verificación rápida para asegurarse de que sea su Firestick el que no funcione en lugar de su televisor. A menudo nos apresuramos a culpar al Firestick porque tiene sus peculiaridades, pero puede que no sea su culpa.
¿Hay un borde naranja alrededor de la pantalla? Si es así, es probable que la falla sea del Firestick. Si no lo hay, podría ser otra cosa. Kodi y otros centros de medios tienen su propia función de zoom. Los televisores también tienen sus propias funciones de zoom. Vale la pena verificar si alguno de ellos está interfiriendo con la configuración de Firestick.
Si definitivamente es su Firestick, solo hay otra solución. Un restablecimiento de fábrica. No es algo que deba hacerse a la ligera, pero es la única forma conocida de arreglar la pantalla ampliada. Recuerde que perderá todas sus configuraciones si hace esto, ¡así que no se lance!
¿Conoce otras formas de calibrar la pantalla de Firestick? ¿Formas de escapar del zoom cuando se atasca? ¡Cuéntanoslo a continuación si lo haces!