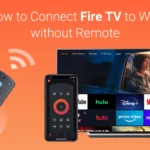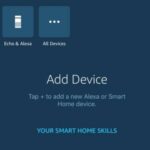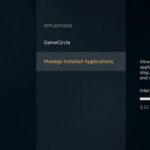Si tiene una discapacidad visual, las descripciones de audio pueden ser una característica de accesibilidad increíblemente valiosa que le permite disfrutar del contenido de la misma manera que todos los demás. Si no tiene problemas de visión, las descripciones de audio pueden ser intrusivas. Este tutorial le mostrará cómo desactivar las descripciones de audio en Amazon Firestick y cómo usar otros controles de accesibilidad cuando los necesite.
La accesibilidad aún tiene un largo camino por recorrer, pero actualmente es mejor que nunca en Amazon Firestick. Aquellos con impedimentos auditivos o visuales ahora pueden disfrutar de los medios de una manera mucho más inclusiva.
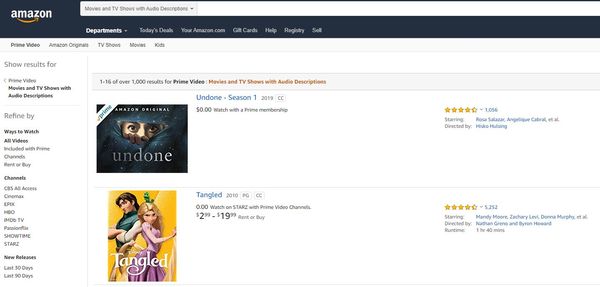
Descripciones de audio
Las descripciones de audio ayudan a las personas con discapacidad visual al describir lo que sucede dentro de una escena. Eso podría incluir el escenario, los actores, los subtítulos y lo que está sucediendo. Todo junto a la pista de audio predeterminada. Puede ser difícil de seguir hasta que se acostumbre a ellos, pero si no necesita esta ayuda adicional, se interpondrá en su camino.
El Firestick tiene una configuración de descripción de audio bastante buena con una amplia gama de títulos que admiten la función. Si necesita esta función, Amazon tiene una página que incluye títulos que tienen descripciones de audio para que sea más fácil encontrarlos . Aparentemente, hay más de mil títulos en la lista actual, ¡así que debería encontrar algo para ver!
Habilite y deshabilite las descripciones de audio en Amazon Firestick
De vuelta al asunto. Habilitar y deshabilitar descripciones de audio en Amazon Firestick. Es una configuración simple que hace que sea fácil de encender o apagar. A veces es demasiado fácil, ya que es muy sencillo encenderlo accidentalmente durante la reproducción.
- Inicie una película o programa de televisión en su Firestick.
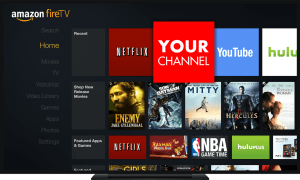
- Desliza el dedo hacia abajo en tu control remoto para acceder a Subtítulos y Audio.
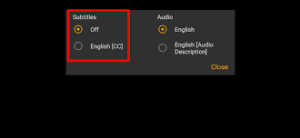
- Seleccione la opción de Descripción de audio.
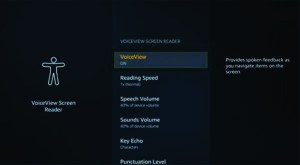
Debería ver dos opciones, una pista de audio con descripción de audio y otra sin ella. Seleccionar el que tiene descripción de audio activa la función y seleccionar la pista sin la desactiva. Si no ve la opción de descripciones, es posible que no esté disponible para ese título.
Habilitar subtítulos en Amazon Firestick
Los subtítulos ocultos son otra característica de accesibilidad útil. Esta vez para personas con problemas de audición. Los subtítulos ocultos son subtítulos mucho más detallados que describirán mucho más de lo que está sucediendo para ayudar a seguir la acción. Se identifican con un logotipo ‘CC’ en la descripción del video.
- Inicie una película o programa de televisión en su Firestick.
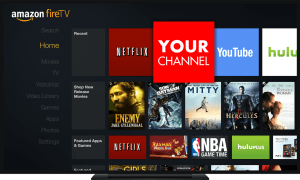
- Presione el botón de menú en su control remoto Firestick.

- Seleccione Subtítulos y audio.
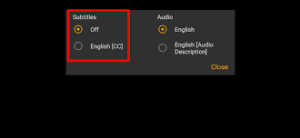
- Active Subtítulos y subtítulos para habilitar los subtítulos ocultos.
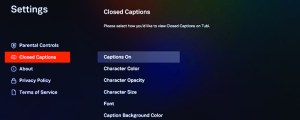
- Presiona el botón de menú nuevamente para ver tu título.

Una vez que haya terminado con los subtítulos ocultos, simplemente repita lo anterior y desactive los subtítulos y los subtítulos para desactivarlos.
Si usa subtítulos o subtítulos, tiene algunas opciones adicionales donde puede cambiar la fuente, el tamaño de fuente, el color y más. Seleccione Preferencias de subtítulos en Subtítulos y audio para cambiar esta configuración para satisfacer sus necesidades. Sus opciones son bastante limitadas, pero puede personalizar cómo se ven y se sienten los subtítulos desde este menú.
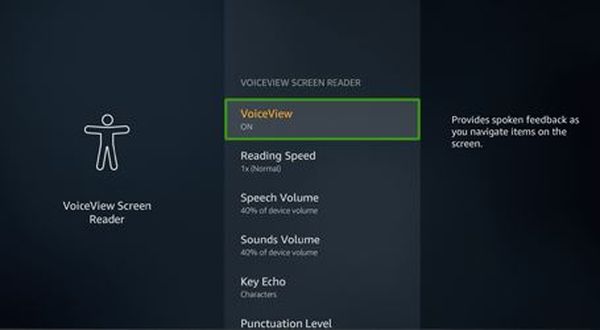
Uso de VoiceView en Amazon Firestick
VoiceView es un narrador de menú que ayuda a los usuarios con discapacidad visual a navegar por Firestick y usar menús y aplicaciones. Es otra característica de accesibilidad bien implementada que puede utilizar para que sea lo más inclusiva posible.
VoiceView usa atajos de control remoto para habilitar o deshabilitar. Mantenga presionados los botones de menú y de atrás en su control remoto Firestick para habilitar VoiceView. Debería escuchar ‘VoiceView Ready’ para confirmar que está funcionando. Puede repetir esa combinación de botones para desactivar VoiceView una vez que haya terminado.
Uso de Screen Magnifier en Amazon Firestick
Screen Magnifier hace exactamente lo que dice en la lata. Amplía partes de la pantalla que se pueden seleccionar con el control remoto. Si necesita ayuda adicional, puede ser muy útil. Sin embargo, es otra opción de accesibilidad que es demasiado fácil de habilitar por error.
- Para habilitar Screen Magnifier, mantenga presionado el botón de avance rápido y retroceso en su control remoto Firestick.
- Use los botones de dirección del control remoto para mover la lupa por la pantalla. Presione menú y avance rápido nuevamente para acercar.
- Presione menú y retroceda para alejar.
- Presione el botón de retroceso y avance rápido para desactivar la lupa de pantalla.
Aunque no es perfecto, el Amazon Firestick es un dispositivo bastante accesible. Tiene una variedad de opciones para ayudar con las discapacidades visuales y auditivas que son de fácil acceso y control. Todavía hay trabajo por hacer, pero en general, Firestick hace un gran esfuerzo para ser un dispositivo para todos.