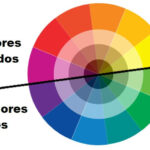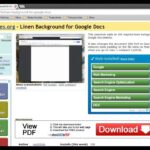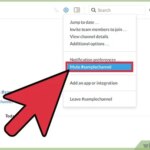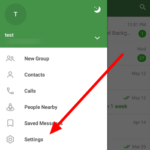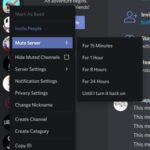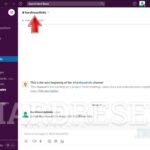Cómo cambiar el color del espacio de trabajo en Slack
Última actualización: 22 de septiembre de 2021
¿Quieres cambiar la apariencia de tu espacio de trabajo en Slack? ¿Quieres usar otro color para la barra lateral, los textos y otras partes de tu interfaz? Si eso es lo que quieres hacer, puedes optar por personalizar tu tema en la aplicación. Siga nuestra guía rápida a continuación y le mostraremos cómo cambiar los colores primarios de su espacio de trabajo de Slack.
Tutorial
En Slack, los usuarios pueden personalizar la interfaz de su espacio de trabajo en la aplicación web y de escritorio. De esta manera, cualquiera puede elegir cómo se ve la plataforma por su parte.
Además de usar el modo oscuro , también puedes optar por cambiar los colores primarios de tu tema en Slack. Dado que a algunas personas no les gusta el tema morado oscuro predeterminado del espacio de trabajo, esta opción les da la libertad de elegir lo que les resulte más cómodo.
Con eso en mente, aquí está nuestra guía rápida sobre cómo personalizar el tema en Slack.
Cómo cambiar los colores primarios de tu espacio de trabajo de Slack
Si no te gusta el color predeterminado de Slack, puedes optar por cambiarlo y usar uno que te guste. Incluso puede optar por crear un tema personalizado y establecer colores para su barra lateral, textos y otras cosas en su espacio de trabajo.
Puede encontrar la opción para cambiar el color del tema en las opciones de Preferencias en la aplicación web y de escritorio de Slack. Siga nuestra guía rápida a continuación y le mostraremos los pasos para hacerlo.
Nota : la configuración de su tema varía de un espacio de trabajo a otro. Como tal, puede optar por usar diferentes colores en cada uno de sus espacios de trabajo para diferenciarlos.
En tu ordenador:
- Abra Slack (aplicación web o de escritorio) e inicie sesión en su espacio de trabajo.
- Haz clic en el nombre de tu espacio de trabajo en la parte superior izquierda y selecciona Preferencias en el menú.

- Dirígete a la pestaña Temas .

- Desplácese hacia abajo hasta Colores y elija el tema que prefiera. Alternativamente, puede personalizar el tema para cambiar los colores de su barra de navegación, mencionar insignias, columnas y otras cosas en su espacio de trabajo.

Como puedes ver, puedes elegir entre una multitud de temas que se adaptan a tu estilo. Las personas con daltonismo también pueden encontrar temas que pueden ayudarlos a usar la aplicación mejor que el color predeterminado.
Tenga en cuenta que los temas creados previamente se ven más oscuros y diferentes en el modo oscuro en la aplicación web y de escritorio de Slack. Sin embargo, los temas personalizados siguen siendo los mismos, ya sea que use el modo claro u oscuro en su cuenta.
Desafortunadamente, los colores de tema personalizables no están disponibles en la aplicación Slack para dispositivos móviles. Sin embargo, aún puede usar el modo oscuro si no prefiere los colores predeterminados en su espacio de trabajo.
Si crees que tienes la mejor combinación de colores para tu tema, puedes compartirla con tus amigos . Para hacerlo, copie los valores al personalizar su tema y envíelo a otros.
Para envolverlo todo
Ahora que sabe cómo cambiar el color de su espacio de trabajo de Slack, puede personalizar cómo se ve en la aplicación web y de escritorio. Por lo tanto, puede elegir la combinación de colores que más le convenga.
Recuerda siempre que la configuración de tu tema es diferente para cada espacio de trabajo que tengas en Slack. Puede optar por usar un color distinto para sus cuentas para que pueda diferenciarlas mucho más fácilmente.
¡Eso es todo de nosotros! Para obtener más tutoriales, visítenos con frecuencia y no olvide leer nuestras publicaciones y actualizaciones diarias.