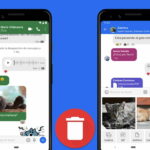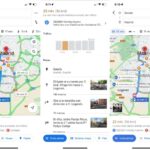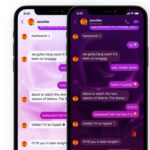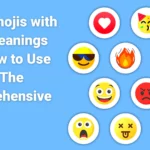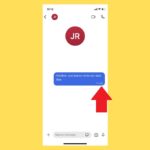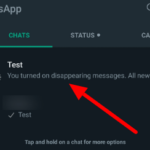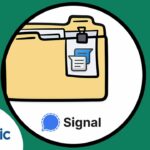¿Necesitas un recordatorio de tus chats importantes en Signal? ¿Quieres verlos en la parte superior de tu pantalla cada vez que abres la lista de chat? Si es así, aquí tenemos una guía para ti. Le enseñaremos cómo anclar sus conversaciones en la parte superior de su lista de chat. Ya sea que esté utilizando la aplicación Signal en iOS, Android o computadora de escritorio, lo tenemos cubierto.
Tutorial
Si recibe muchos mensajes de diferentes contactos todos los días, su lista de chats de Signal podría estar llena de conversaciones. Como tal, puede llevar mucho tiempo navegar y encontrar sus chats importantes.
Afortunadamente, Signal te permite anclar tus conversaciones, ya sea en grupo o privadas. Al hacerlo, puede colocarlos en la parte superior de su lista de chats, lo que le facilita el acceso y la visualización.
Si bien encontrar la opción de anclar es bastante fácil, entendemos que algunos de ustedes no están familiarizados con las funciones de Signal Messaging. Con eso en mente, aquí hay una guía sobre cómo fijar mensajes en la aplicación Signal.
Cómo anclar un chat en la mensajería de Signal
Si necesita un recordatorio para los chats que necesitan una respuesta, puede anclarlos en la parte superior de su lista de conversaciones. De esta manera, puede verlos y acceder a ellos más rápidamente una vez que abre la aplicación.
Puedes anclar tus chats en Signal ya sea que estés usando la aplicación móvil o de escritorio. Siga nuestros tutoriales paso a paso a continuación para aprender cómo hacerlo.
En Android:
- Abra la aplicación Signal e inicie sesión en su cuenta.
- En la lista de chats, toque y mantenga presionada una conversación que desee fijar.

- Una vez que aparezcan las opciones en la parte superior de la pantalla, toca el ícono Pin .

Después de fijar un chat, lo encontrarás en la parte superior de tu lista de chat hasta que lo elimines. Para desanclar un chat, tóquelo y manténgalo presionado y seleccione el ícono Desanclar en la parte superior de su pantalla.
En iOS:
- Abre Signal y ve a tu lista de chats.
- Selecciona una de tus conversaciones y deslízate hacia la derecha .
- Presiona el ícono Pin al lado del nombre del chat.
En escritorios:
- Después de conectar su cuenta a la aplicación de escritorio, abra uno de sus chats a la izquierda.
- Haga clic en la flecha desplegable en la esquina superior derecha de la ventana de chat.

- En la parte inferior del menú, selecciona Anclar conversación .

Nota : puedes anclar varios chats en Signal.
Así es como fijas tus chats en la aplicación Signal Messaging. Encontrarás todas tus conversaciones ancladas en la parte superior de tu lista de chats.
Si ya no necesita esos chats anclados, puede optar por desanclarlos cuando lo desee. Puede encontrar la opción para hacerlo siguiendo los mismos pasos que realizó al fijar la conversación.
Para envolverlo todo
Ahora que sabe cómo anclar sus chats, ahora puede colocar conversaciones urgentes o importantes en la parte superior de su lista de chats en Signal. De esta manera, puede acceder a ellos mucho más rápido cada vez que abre la aplicación.
Recuerde que puede agregar varias conversaciones a su lista de chats fijados.
Eso es todo lo que tenemos en nuestra guía sobre cómo fijar chats en Signal. Para obtener más consejos, trucos y tutoriales, presione el botón de marcador y visítenos regularmente para ver nuestras publicaciones o actualizaciones diarias.