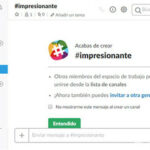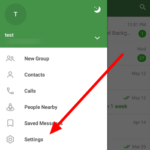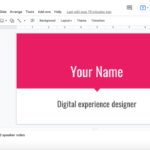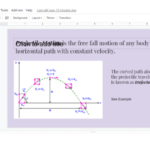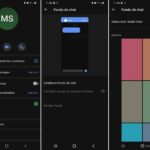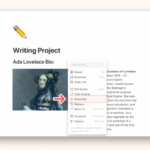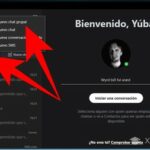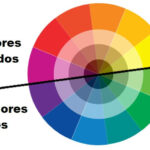Cómo ajustar la transparencia de las imágenes en Google Slides
Última actualización: 16 de septiembre de 2021
Al editar una presentación en Google Slides, es importante tener en cuenta que debe haber un equilibrio entre todos los elementos presentes en tus diapositivas. Por ejemplo, puede haber demasiados textos e imágenes en su diapositiva, lo que la hace parecer un poco apretada. O bien, otro escenario podría ser que tenga una imagen como fondo en una diapositiva, pero sus colores oscuros dominan los otros elementos presentes en ella y hacen que parezcan poco claros o difíciles de leer.
Tutorial
En estos casos, lo mejor sería formatear tu imagen y ajustar sus cualidades. Con eso, lo mejor que uno puede hacer es ajustar la transparencia de la imagen para resaltar la presencia de otros elementos. Si ya lo sabes, ¡bien por ti! Pero si no, está bien también.
Ya sea que lo sepa o no, todavía hay más que aprenderá cuando termine de leer esta guía sobre cómo ajustar la transparencia de la imagen en Presentaciones de Google.
1. Inicie diapositivas de Google y seleccione una presentación que desee modificar.
Ve al sitio web de Google Slides y de todas las presentaciones que tienes, selecciona el documento específico que deseas editar. Si la presentación que desea modificar no está en sus trabajos existentes, simplemente puede crear una; luego, puede comenzar con la edición de las imágenes que incluirá.
2. Seleccione la diapositiva que contiene la imagen que desea editar.
Si ya ha accedido a la presentación en la que estará trabajando, mire el panel izquierdo de su pantalla y luego seleccione una diapositiva específica que contenga la imagen que desea modificar.
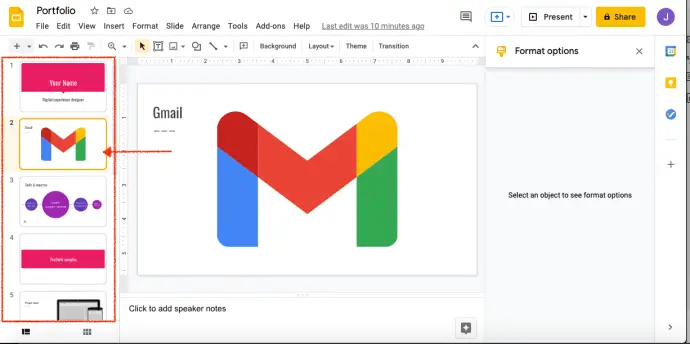
3. Haga clic en la foto a la que desea ajustar la transparencia.
Haga clic en la imagen específica a la que desea ajustar la transparencia. Una vez seleccionada, aparecerá un contorno azul alrededor de la imagen, así como opciones adicionales en la barra de herramientas: reemplazar una imagen, opciones de formato y animar.
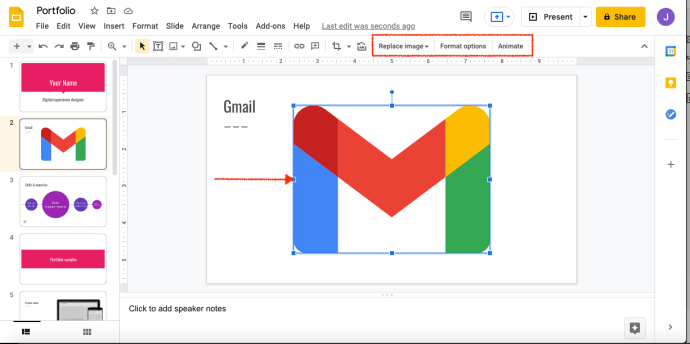
4. Haga clic en «Opciones de formato» en la barra de herramientas y luego seleccione «Ajustes».
En las opciones agregadas en la barra de herramientas, seleccione el botón «Opciones de formato» y debería aparecer un panel en el lado derecho de la página. Desde la nueva ventana, haz clic en «Ajustes» y tienes que ver la etiqueta de transparencia. Sin embargo, tenga en cuenta que las «Opciones de formato» no se mostrarán o desaparecerán en la barra de herramientas si está seleccionando un elemento diferente de la imagen.
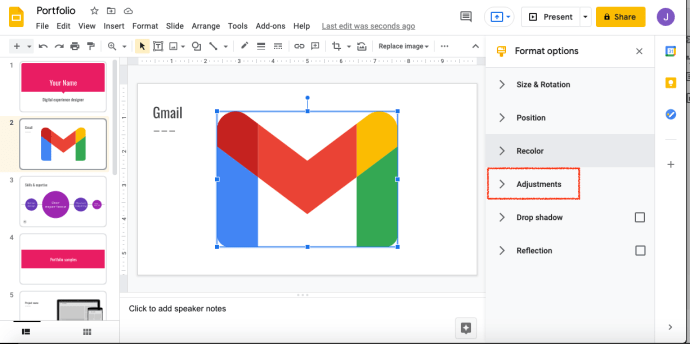
5. Arrastre el botón deslizante hasta que logre la transparencia deseada.
En la opción de transparencia, arrastre el botón deslizante hasta que esté satisfecho con la transparencia de la imagen que está editando. Mientras hace esto, podrá notar que la imagen ya cambia en términos de opacidad a medida que desliza el botón hacia la izquierda o hacia la derecha.
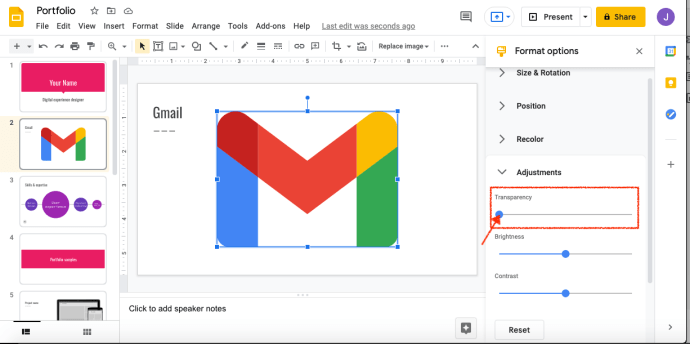
Si tiene dos o más fotos para editar, puede hacerlo simplemente repitiendo las mismas instrucciones anteriores. Además de ajustar la transparencia, la sección de ajuste en las opciones de Formato también te permite modificar el brillo y el contraste de una imagen. Además, si no le gusta el resultado de su edición, hay un botón de reinicio que puede revertir los cambios a su estado original.
Dale sabor a tu presentación con imágenes creativas
De hecho, ese es solo uno de los aspectos que puede usar para editar las imágenes que insertará en Google Slides. Con solo un poco de exploración, también podrá personalizar el color, el tamaño, la posición, la dirección y la animación de la imagen.
Las imágenes son un elemento o complemento importante para hacer una presentación creativa, por lo que debes aprender a mejorar su aspecto con el uso de las herramientas que ofrece Google Slides. ¡No solo perfeccionará el arte de hacer presentaciones, sino que también sorprenderá a su audiencia de espectadores con sus increíbles imágenes!