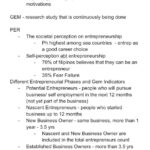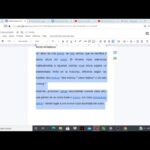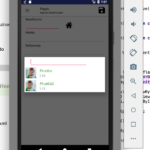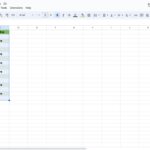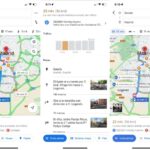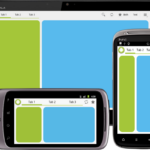Por lo general, vemos números de página en libros de texto, revistas, trabajos de investigación, folletos, periódicos y muchos más. Pero, ¿qué sucede si tiene la tarea de crear un artículo similar que requiere que tenga números de página para todo? En Google Docs, ya no tienes que preocuparte por eso porque tienen una función que agrega automáticamente números de página a tu documento.
La pregunta es, ¿cómo lo harás? Si no está familiarizado con la adición de números de página en Google Docs y es nuevo en probarlo, esta es la guía perfecta que puede consultar para conocer los pasos detallados.
1. Abra los Documentos de Google que desea editar.
Vaya a Google Docs en su pestaña y haga clic en el documento en el que desea trabajar.
2. Vaya a Números de página en la barra de menú.
No lo verás fácilmente en la barra de menú, primero tienes que hacer clic en «Insertar» y, entre todas las opciones proporcionadas, seleccionar «Números de página».
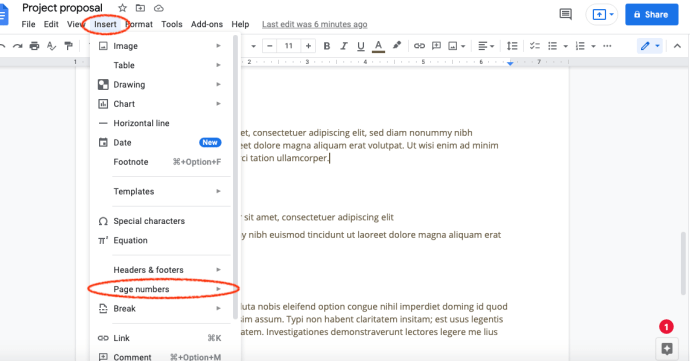
También puede encontrar Números de página en la etiqueta Formato en su barra de menú.
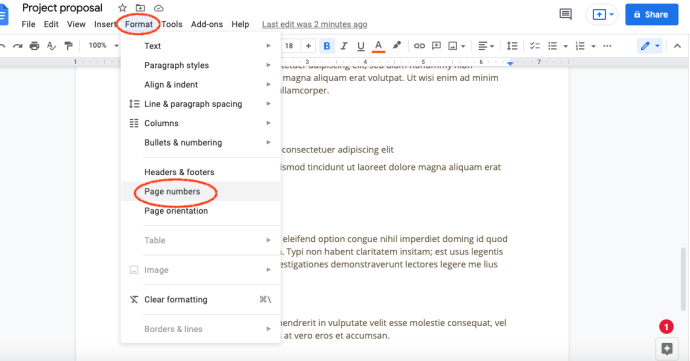
3. Elija dónde colocar los números de página.
Después de hacer clic en los números de página en «Insertar» en la barra de menú, se le darán cuatro opciones donde puede elegir si desea que aparezcan en la parte superior derecha o inferior derecha de su página. Además, tiene la opción de comenzar el número de página en la primera página o página de título, o comenzar a numerar en la segunda.

Sin embargo, cuando hace clic en más opciones o accede a los números de página en la sección Formato de la barra de menú, se verá así:
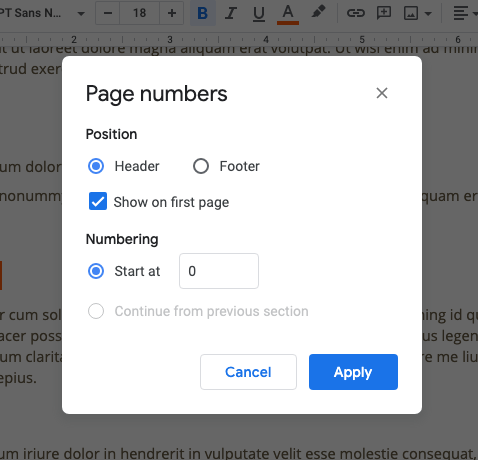
Básicamente es lo mismo que el anterior, solo que el formato es diferente. Una vez que haya terminado de ingresar la configuración deseada, haga clic en el botón azul que dice «Aplicar».
Organice sus páginas en Docs
Aunque las funciones que ofrece para los números de página son bastante limitadas, la buena noticia es que todavía hace que hacer lo que necesita o desea sea más fácil para usted. Con solo unos pocos clics, ya puede poner números de página en todo el documento, ahorrándole el tiempo que supuestamente consumiría cuando lo hace manualmente.
Con esta guía para ayudarlo, intente explorar cómo agregar números de página a su documento con facilidad.