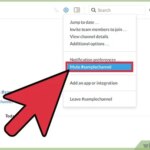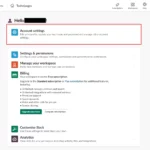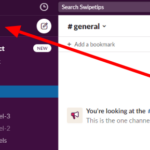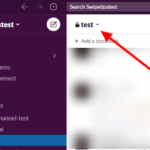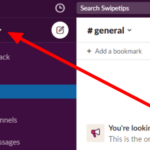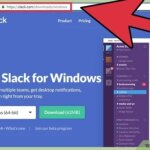¿Quiere iniciar discusiones rápidas en su espacio de trabajo de Slack mientras puede usar su micrófono o compartir la pantalla? Si ese es el caso, puede iniciar una reunión en uno de sus canales o DM grupales en la aplicación. En nuestra guía a continuación, le mostraremos cómo hacerlo desde su computadora o dispositivo móvil.
Tutorial
Aunque puede usar Slack sin hacer uso de uno de sus planes premium, es posible que desee obtener uno para acceder a más funciones para su espacio de trabajo. Una de estas características es tener la opción de iniciar huddles, que es como una sala donde puedes hablar con tus compañeros de trabajo y otros miembros.
Los grupos pueden albergar hasta 50 participantes a la vez, y cualquiera que sea parte de la conversación puede unirse cuando comience. Sin embargo, puede optar por invitar a personas específicas fuera del DM o canal donde desea organizar la discusión.
Con eso en mente, aquí está nuestra guía sobre cómo iniciar una reunión en Slack.
Cómo iniciar una reunión en un canal o una de tus conversaciones en Slack
Si desea tener algunas discusiones rápidas con audio en Slack, puede iniciar una reunión en uno de los canales o conversaciones en su espacio de trabajo. Cuando lo haga, puede invitar a otros miembros del espacio de trabajo a unirse, y todos pueden comunicarse con micrófonos e incluso compartir su pantalla.
Puedes iniciar una reunión tanto si usas Slack en tu teléfono como en tu computadora. Siga nuestros tutoriales paso a paso a continuación y le mostraremos cómo hacerlo desde ambos dispositivos.
Nota: Huddles solo está disponible para los planes premium de Slack.
Usando las versión de escritorio de Slack (en tu ordenador):
- Abre la aplicación web o de escritorio de Slack e inicia sesión en tu espacio de trabajo.
- Vaya al canal o conversación donde desea iniciar una discusión.
- Haga clic en el botón Iniciar reunión en la parte inferior de la barra lateral. Alternativamente, puede presionar Ctrl + Shift + H en su teclado como atajo.
- Después de iniciar la reunión, haga clic en el icono Invitar a personas en la parte inferior de la barra lateral para pedirles a otros miembros del espacio de trabajo que se unan a su discusión.
- Encontrará la pantalla para compartir y la opción de silenciar en la barra lateral si alguna vez necesita usar estas funciones.
Nota : las llamadas de Slack están disponibles en la aplicación web solo si usas Google Chrome.
Para salir de la reunión, haga clic en el icono de los auriculares en la parte inferior izquierda. Por otro lado, puede presionar Ctrl + Shift + H en su teclado como atajo.
Puede invitar a personas que no forman parte del canal a unirse a su grupo. Una vez que lo hacen, pueden participar en la discusión, pero no pueden consultar el contenido del canal.
En la aplicación móvil de Slack:
- Después de iniciar sesión en su espacio de trabajo, vaya al canal o conversación donde desea iniciar una discusión.
- Toca el ícono de la antena en el encabezado de la conversación.
- Toque la opción Iniciar reunión en la parte inferior de la aplicación para confirmar su decisión.
- Después de iniciar la reunión, puede seleccionar el ícono Agregar personas para invitar a otras personas a su discusión. También puede tocar el ícono del micrófono para silenciarse en la reunión.
Puede salir de una reunión desde la aplicación móvil tocando el icono de la antena en la parte superior de la pantalla y seleccionando «Salir» en el menú.
Como mencionamos anteriormente, puede invitar a los usuarios que no forman parte del canal o la conversación para que asistan. Aunque pueden participar en la discusión, no pueden ver los mensajes y otros contenidos compartidos en el chat.
Conclusión
Ahora que sabe cómo iniciar una reunión en Slack, puede entablar debates rápidos en cualquier momento desde los mensajes directos y los canales de su espacio de trabajo. Como tal, no es necesario que utilice aplicaciones de terceros para organizar reuniones de emergencia o conversaciones informales.
¡Eso es todo lo que tenemos en nuestra guía! Para obtener más tutoriales de Slack, visite nuestro sitio con frecuencia y explore nuestras últimas publicaciones y actualizaciones.