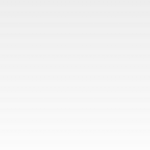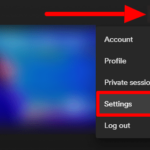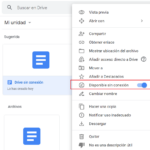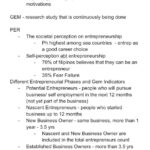Cómo saber qué archivos ocupan mucho espacio en Google Drive
Última actualización: 11 de septiembre de 2021
De hecho, Google Drive es una gran plataforma para almacenar y guardar muchos de nuestros archivos, documentos, imágenes y videos importantes. Además del hecho de que está asegurado y protegido, tampoco arruina la calidad de todo lo que almacenamos en él. Sin embargo, debemos tener en cuenta el hecho de que solo ofrece almacenamiento limitado y, por lo tanto, con el tiempo, es posible que ya agote todo el espacio.
Tutorial
Cuando eso sucede, lo que generalmente se debe hacer es eliminar los archivos innecesarios de su unidad si desea tener más almacenamiento disponible para uso futuro. Sin embargo, al hacerlo, debemos tener cuidado con los elementos que se deben eliminar, ya que podría cometer errores accidentalmente y borrar por completo los archivos que aún necesita. Para evitar tales problemas, una cosa que podría ayudar es identificar los tipos de archivos que ocupan gran parte de su almacenamiento.
Sí. Puede hacerlo en Google Drive y en esta guía, le enseñaremos cómo hacerlo de la manera más fácil.
1. Vaya a Configuración en Google Drive.
Abra Google Drive en su dispositivo móvil o computadora de escritorio. Después de eso, haga clic en el símbolo del icono de engranaje ubicado en la parte superior derecha de su pantalla. Esa es la configuración en Google Drive.

2. Haga clic en la opción «Configuración».
You’ll be presented with three options after clicking that, make sure to click the very first one, “Settings”.

3. Select “View items taking up storage”.
Then, a new window will pop out that looks like the one in the given example below. On the storage section, click on the red text that says “View items taking up storage” to be directed to viewing all the files on your Drive.

4. Identify the files to or not to delete.
The arrangement of the files would be from the biggest to the smallest storage used, thus, it will actually be easier for you to pick out large files that you think are unnecessary anymore. The amount of storage used for each file shows directly on their right, like what’s boxed in the picture.
Puedes desplazarte libremente por todos los archivos, incluso hasta el final si quieres, y elegir los que creas que no necesitas de nadie para que se puedan borrar.

5. Elimine sus archivos innecesarios.
Una vez que haya identificado los archivos que desea eliminar, coloque el cursor sobre ellos, haga clic con el botón derecho del mouse y seleccione la opción «Eliminar». Esto moverá automáticamente sus archivos eliminados a la papelera.

Eliminar archivos innecesarios de su disco
Ahora que sabe cómo ver los archivos que ocupan demasiado espacio en su almacenamiento en Google Drive, le sugiero que comience eliminando todos los elementos innecesarios que tiene allí. Esto le permitirá usar Drive durante un período de tiempo mucho más largo; de lo contrario, no podrá almacenar más archivos en él, a menos que esté dispuesto a comprar más almacenamiento.
¡Empieza a aplicar todo lo que has aprendido aquí en este instante!