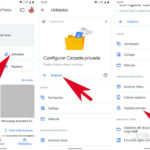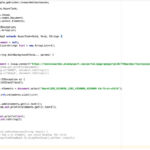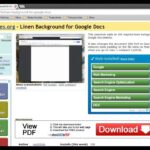Cómo agregar transiciones y animaciones en diapositivas de Google
Última actualización: 6 de septiembre de 2021
Google Slides es una aplicación muy útil que usamos comúnmente cuando hacemos una presentación. Es sorprendente cómo podemos hacer tanto con él, como elegir nuestro tema preferido entre los que se ofrecen, agregar imágenes y videos, y poder agregar transiciones y animaciones a nuestras diapositivas y contenido.
Tutorial
Si tu objetivo es poder construir una presentación creativa, debes saber cómo usar las diferentes funciones de Google Slides, especialmente aplicar transiciones y animaciones. De hecho, es divertido explorarlos y si también desea agregar un poco de sabor a lo que creará, lea más para aprender cómo hacerlo.
Adición de animación a textos e imágenes
En Presentaciones de Google, puede agregar animación y transición tanto a las diapositivas como al contenido de su presentación. En esta parte, primero aprenderá a aplicarlos a textos e imágenes.
1. Haga clic en el texto o la imagen que desea animar.
El proceso funciona de la misma manera tanto para textos como para imágenes, por lo que fácilmente podrá hacerlo con facilidad. Sin embargo, antes de que pueda hacerlo, asegúrese de hacer clic inicialmente en el texto que desea animar. En el siguiente ejemplo, el texto «Descripción general» es lo que está seleccionado.

2. Busque «Insertar» en la barra de menú y seleccione «Animación».
El botón Insertar está en el lado izquierdo de la barra de menú. Una vez que haga clic en él, busque «Animación» y seleccione después.

3. Ajuste la velocidad y el tipo de animación en la ventana emergente que se mostrará en el lado derecho.
Aparecerá una barra emergente en el lado derecho de la pantalla después de hacer clic en la opción Animación. Allí, podrá cambiar o elegir el tipo de animación que desee, así como su velocidad, que puede ir de lenta a rápida.
Además, puede elegir cuándo activar la animación, ya sea al hacer clic, inmediatamente después de la diapositiva anterior o con la diapositiva anterior.

Todavía puede agregar otra animación al mismo objeto si hace clic en la opción «Agregar animación» y en el botón «Reproducir» para revisar todo.

Agregar una transición de diapositiva
Para hacer que sus diapositivas sean mucho más presentables, también puede agregarles transiciones de la manera más fácil siguiendo esta guía paso a paso:
1. En el panel del lado izquierdo, elija la diapositiva que desea animar.
Estoy seguro de que está muy familiarizado con Google Slides y puede ubicar fácilmente el panel en el lado izquierdo. Antes de aplicar transiciones, esté en la diapositiva que desea animar.

2. Seleccione «diapositiva» en la barra de menú y haga clic en la opción «transición».
En el lado derecho de Formato en la barra de menú, haga clic en «Deslizar» y asegúrese de seleccionar la opción «Transición».

3. Elija la transición que desee y ajústela según sea necesario.
Después de hacer clic en la opción Transición, aparecerá un panel en el lado derecho de su pantalla. Puede elegir y explorar libremente los diferentes tipos de transición allí hasta que logre el que prefiera.

Además, puede ajustar la velocidad para cada transición que agregue.

4. Haga clic en «Aplicar a todas las diapositivas» si desea agregar la transición en cada diapositiva.
Justo debajo de la barra para ajustar la velocidad de transición se encuentra la opción «Aplicar a todas las diapositivas». Haga clic para habilitar.

Ahora, si simplemente desea verificar cómo se ve todo, haga clic en el botón amarillo que dice «Reproducir» en la parte inferior del panel.

Pensamientos finales
Ya no tendrás que preocuparte por tener presentaciones aburridas y aburridas después de aprender a agregar transiciones y animaciones en Presentaciones de Google. Además, lo bueno de esto es que puede hacer que su presentación sea lo más única y creativa posible debido a la amplia gama de tipos de animación que puede ofrecerle.
¡Puede hacer que cualquier texto, imagen y diapositiva se vea vivo con la aplicación de esta función!