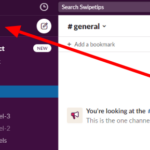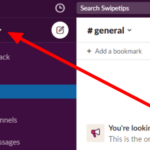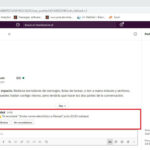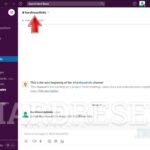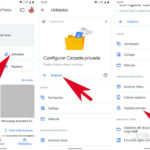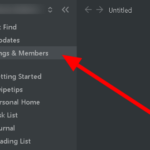¿Quieres ocultar algunos de los canales que ya no usas en Slack? ¿Quiere conservar su contenido en su espacio de trabajo para usarlo en el futuro? Si ese es el caso, todo lo que tiene que hacer es seguir nuestra guía a continuación. Le mostraremos cómo archivar sus canales en Slack, ya sea que esté utilizando la aplicación de escritorio, móvil o navegador web.
Tutorial
En Slack, los canales brindan a su equipo un espacio compartido donde pueden comunicarse y trabajar juntos. Como tal, puede trabajar en sincronía sin dejar a nadie fuera de la discusión.
Cuando termina un proyecto y no tiene más uso para el canal, tiene la opción de archivarlo para uso futuro. De esta manera, puede almacenar el contenido del canal en su espacio de trabajo mientras lo oculta de la vista inmediata.
Con eso en mente, aquí tienes nuestra guía rápida sobre cómo archivar tus canales en Slack.
Cómo archivar tus canales en Slack
De forma predeterminada, todos los miembros del espacio de trabajo en Slack pueden archivar un canal. Sin embargo, los administradores y el propietario pueden cambiar la configuración de permisos y evitar que los miembros regulares lo hagan.
Cuando archivas un canal en Slack, desaparece de tus canales activos y nadie puede usarlo para enviar mensajes o iniciar nuevas actividades. Pero tenga en cuenta que su historial de chat todavía está en su espacio de trabajo, y los miembros pueden buscar el chat archivado en cualquier momento que lo deseen.
Puedes archivar un canal en Slack ya sea que estés usando la aplicación de escritorio, web o móvil. Siga nuestros tutoriales rápidos a continuación para aprender cómo hacerlo desde las tres versiones.
En tu ordenador:
- Inicie la aplicación de escritorio de Slack o visite su cliente de navegador web , inicie sesión en su cuenta y abra uno de sus espacios de trabajo.
- En la barra de navegación en el lado izquierdo de su pantalla, abra uno de sus canales.
- Haz clic en el nombre del canal en la parte superior de la conversación. Alternativamente, puede hacer clic derecho en el nombre del canal en la lista y seleccionar «Abrir detalles del canal» en el menú.

- Dirígete a la pestaña Configuración y selecciona » Archivar canal para todos «.

- Haga clic en Archivar canal para confirmar su decisión.

Nota : no puedes archivar el canal #general.
Después de archivar un canal, puede encontrar su contenido usando la barra de búsqueda. Recuerde siempre que nadie podrá enviar nuevos mensajes en un canal archivado.
Puede desarchivar un canal buscándolo mediante la barra de búsqueda, abriendo los detalles del canal y seleccionando la opción de desarchivar en la pestaña Configuración.
En tu dispositivo móvil:
- Inicie la aplicación móvil de Slack desde su pantalla de inicio o cajón de aplicaciones e inicie sesión en su cuenta.
- Abra el canal que desea archivar.

- Presiona el ícono Detalles en la esquina superior derecha de la pantalla.

- En la sección Avanzado , toque Archivar .

- Una vez que Slack te pida que confirmes tu decisión, selecciona Archivar .

Recuerda siempre que archivar un canal no lo elimina de tu espacio de trabajo. Usted y los demás miembros pueden encontrar su contenido a través de la función de búsqueda.
Si es el propietario y desea evitar que los miembros habituales archiven, abra la configuración de su espacio de trabajo, diríjase a la pestaña Permisos y elija quién puede archivar canales en la sección «Administración de canales». De esta manera, puede evitar que la mayoría de los usuarios arruinen sus proyectos accidentalmente.
Oculte canales en Slack archivándolos
En lugar de eliminar canales inactivos u obsoletos en Slack, puede optar por archivarlos para almacenar su contenido en su espacio de trabajo. De esta manera, no perderá información valiosa que pueda necesitar en el futuro.
Eso es todo lo que tenemos en nuestra guía sobre cómo archivar en Slack. Para obtener más consejos, trucos y tutoriales, visite nuestro sitio con regularidad y consulte nuestras publicaciones y actualizaciones diarias.