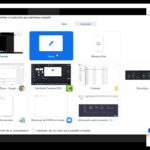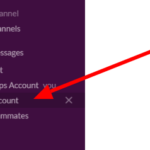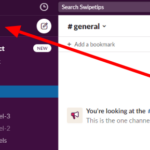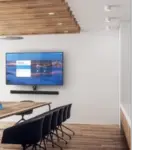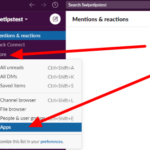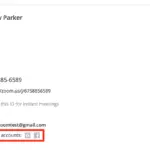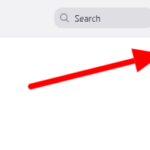¿Eres el tipo de persona que siempre planea con anticipación? ¿Quieres programar tu reunión de Zoom con anticipación para notificar a todos los invitados? Si eso es un sí, estamos aquí para ofrecerle nuestra ayuda. En nuestra guía a continuación, le mostraremos cómo programar sus reuniones en la aplicación móvil, web y de escritorio de Zoom.
Zoom es una de las aplicaciones de videoconferencia más utilizadas que le permite organizar y unirse a reuniones virtuales de forma gratuita. Una vez que tenga una cuenta en la plataforma, puede continuar y comenzar una reunión con sus amigos, compañeros de trabajo u otras personas en línea.
Por otro lado, también puedes programar futuras videoconferencias en la aplicación. Al hacerlo, todos los invitados al evento pueden prepararse o confirmar si pueden asistir.
Si bien la mayoría de las personas pueden usar esta función en Zoom con bastante facilidad, entendemos que algunos de ustedes son nuevos en la plataforma. Como tal, creamos una guía a continuación para ayudarlo.
Al final de esta guía, aprenderá cómo planificar sus reuniones en Zoom, ya sea que esté utilizando la aplicación móvil, web o de escritorio. Sin más preámbulos, comencemos.
Cómo programar tus reuniones en Zoom
Si desea planificar sus reuniones en línea con anticipación, puede optar por programarlas en Zoom. De esta forma, puedes dar tiempo a los participantes para que se preparen o confirmen si pueden asistir.
Puede programar reuniones ya sea que esté utilizando el escritorio de Zoom, la web o el cliente móvil. Siga nuestros tutoriales paso a paso a continuación para aprender cómo hacerlo desde las tres versiones.
En la aplicación de web de Zoom:
- Después de iniciar sesión en la aplicación web de Zoom, haga clic en Mi cuenta en la parte superior derecha de su pantalla.
- Haga clic en » Programar una reunión » en la parte superior derecha de su pantalla.
- Complete los detalles de la reunión, como el tema, la descripción, la duración y el horario.
- Una vez que termine de finalizar las opciones y otra información, toque el botón Guardar para confirmar la programación.
Además de agregar la fecha y la hora de su reunión, también puede agregar una contraseña para que sea más segura. Con esta función, puede minimizar la posibilidad de que personas no autorizadas se unan a su conferencia virtual.
En la aplicación de escritorio de Zoom:
- Después de iniciar la aplicación de escritorio Zoom e iniciar sesión en su cuenta, haga clic en la opción Programar en su pantalla.
- Agregue el tema, la hora de inicio y la duración de la reunión.
- También puede agregar una contraseña, cambiar la configuración de video, elegir un calendario y modificar algunas de las opciones avanzadas.
- Después de finalizar todos los detalles de la reunión, haga clic en el botón Guardar para confirmar su decisión.
Si está utilizando el Calendario de Google para el horario de su reunión, debe permitir que Zoom se conecte con su cuenta de Google. La aplicación necesita permisos especiales para ver y editar su Calendario.
En la aplicación móvil de Zoom:
- Después de abrir e iniciar sesión en la aplicación móvil de Zoom, diríjase a la pestaña Meet & Chat .
- Toque la opción Programar debajo de la barra de búsqueda.
- Cambie los detalles básicos de la reunión, incluido su tema, horario y zona horaria.
- Puede desplazarse hacia abajo para cambiar las características de seguridad y otras opciones de su reunión.
- Después de finalizar todo, toque Listo en la esquina superior derecha de la página para guardar los cambios.
Puede ver todos sus horarios dirigiéndose a la pestaña Reuniones en su aplicación. En esa página, puede iniciar sus reuniones de inmediato, editar sus horarios o eliminarlas por completo.
Conclusión
Ahora que sabe cómo programar en Zoom, puede continuar y planificar sus reuniones horas, días o semanas antes de la fecha designada. De esta manera, puede informar a los invitados con anticipación y darles suficiente tiempo para prepararse.
Recuerde siempre que puede cancelar, editar o iniciar sus reuniones en cualquier momento que desee. Puede encontrar todos sus horarios en la pestaña Reuniones de su aplicación.
¡Eso es todo lo que tenemos en nuestra guía! Para obtener más consejos, trucos y tutoriales, presione el botón de marcador y visítenos regularmente para ver nuestras publicaciones y actualizaciones diarias.