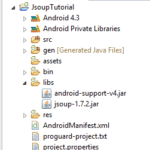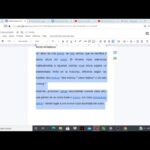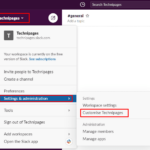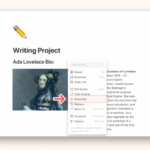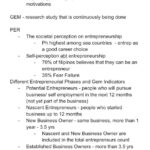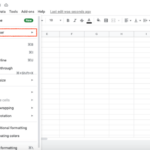2 formas de cambiar los márgenes en Google Docs
Última actualización: 5 de septiembre de 2021
Cuando estamos trabajando en un escrito o un artículo, hay momentos en los que necesitamos seguir formatos específicos que a menudo incluyen tener un espacio fijo, tamaño de fuente, estilo de fuente, número de palabras y márgenes. Permite que el documento se vea más organizado, coherente y fácil de entender.
Tutorial
Cambiar el espaciado, el tamaño de fuente y el estilo de fuente se puede hacer fácilmente simplemente accediendo a la barra de menú. Sin embargo, ¿qué pasa con los márgenes? Algunos tienen dificultades con esto, por lo que en este artículo hablaremos sobre las formas fáciles de cambiar los márgenes de su documento.
Cambio de márgenes con la regla
Entre los dos métodos, este es en realidad el más largo. Aquí está cómo hacerlo.
1. Active la regla haciendo clic en la opción «ver» y «Mostrar regla» si no está visible.
Ubique la opción «Ver» en la barra de menú, haga clic en ella y luego seleccione «mostrar regla».
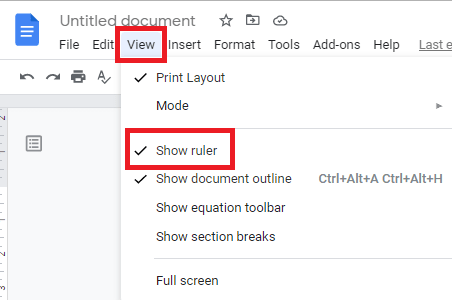
2. Comience con el margen izquierdo al pasar el cursor sobre la zona gris en la parte superior de su pantalla.
Al cambiar los márgenes, puede comenzar con el margen izquierdo haciendo clic sobre el puntero en la sección izquierda de la regla.
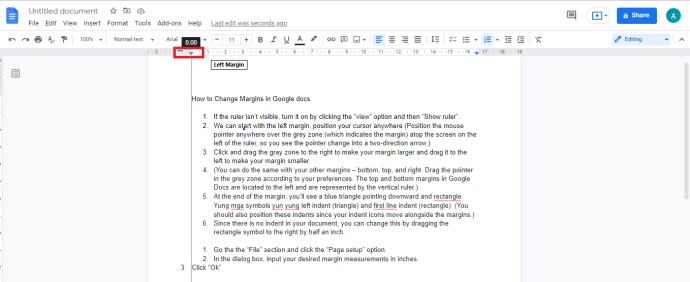
3. Haga clic y arrastre la zona gris para ajustar su tamaño.
Si desea hacerlo más grande, arrástrelo hacia la derecha y hacia la izquierda para hacerlo más pequeño.
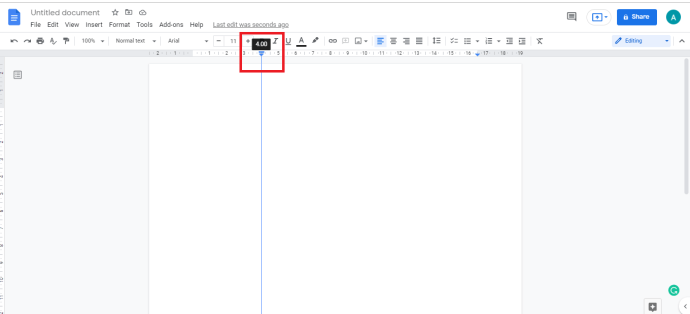
4. Comience a ajustar también los otros márgenes.
El proceso para esto sería simplemente el mismo. Arrastra la zona gris en la regla vertical en el lado izquierdo de la pantalla para ajustar los márgenes superior e inferior.
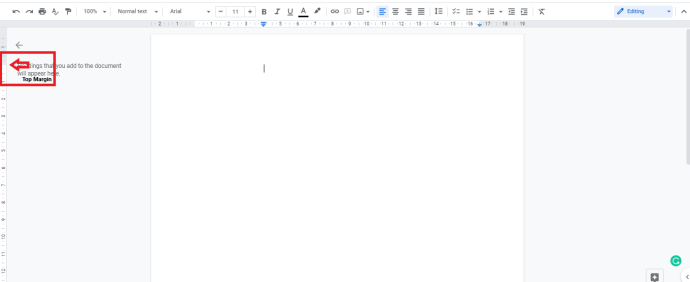
Cambio de márgenes con configuración de página
Si el primer método es bastante complicado para usted, el más fácil sería simplemente cambiar los márgenes en la configuración de la página. En solo dos sencillos pasos, sabrás cómo hacerlo.
1. Vaya a la sección «Archivo» y haga clic en la opción «Configuración de página».
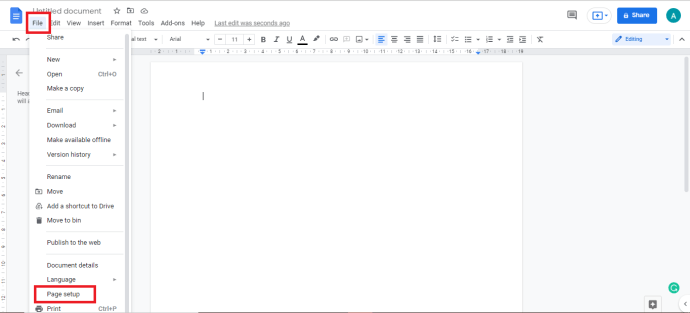
2. En el cuadro de diálogo, ingrese las medidas de margen deseadas en pulgadas y luego haga clic en «Aceptar».
A diferencia del primer método, no tiene que estimar manualmente el tamaño del margen y simplemente ingresarlo en los espacios del cuadro. Luego, cambiará automáticamente todos sus márgenes en las partes superior, izquierda, derecha e inferior de su documento.
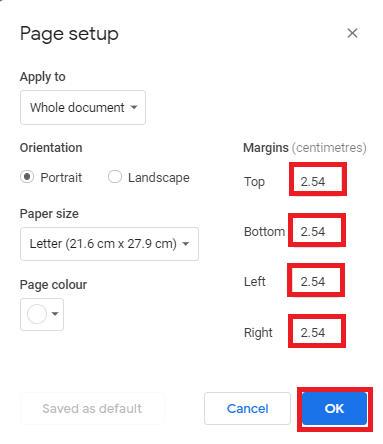
Resumiendo
Ahora que ya conoces los dos métodos para cambiar los márgenes en Google Docs, aplicarlos te resultará mucho más fácil. Hacer artículos con el margen predeterminado no siempre es nuestro caso, por lo tanto, tener en cuenta los pasos para cambiarlo usando la configuración de página y la regla puede ser muy útil para tener en cuenta las instrucciones del documento.
Creo que hemos cubierto todo lo que necesita en esta guía, ¡eso es todo por ahora!