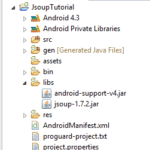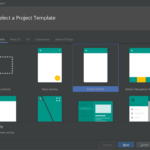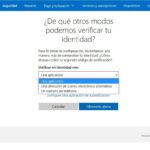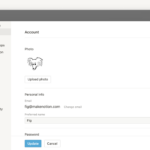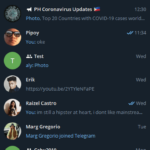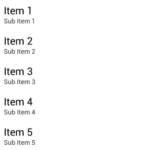Implementando la función Califícanos en Android
Última actualización: 27 de febrero de 2013
En este tutorial, aprenderá cómo implementar una función Califíquenos en su aplicación de Android. El uso de esta función le permite pedirle a un usuario que califique su aplicación de Android. Las calificaciones las determinan los usuarios de Google Play. La calificación de su aplicación es uno de los factores más importantes que influyen en su clasificación en las diversas listas y resultados de búsqueda en Google Play. También es una de las señales clave que busca el personal editorial cuando selecciona aplicaciones y juegos para promocionarlos en la tienda. Crearemos una actividad, y después de que la aplicación se inicie dos veces, se le pedirá al usuario que califique la aplicación. Vamos a empezar…
Cree un nuevo proyecto en Eclipse File > New > Android Application Project. Complete los detalles y nombre su proyecto RateUsTutorial .
Nombre de la aplicación: RateUsTutorial
Nombre del proyecto: RateUsTutorial
Nombre del paquete: com.androidbegin.rateustutorial
Luego nombre su actividad RateUsTutorial .java
Abre tu RateUsTutorial .java y pega el siguiente código.
RateUsTutorial .java
paquete com.androidbegin.rateustutorial;
importar android.os.Bundle;
importar android.app.Actividad;
clase pública MainActivity extiende Actividad {
@Anular
public void onCreate (Paquete guardadoInstanceState) {
super.onCreate(estadoDeInstanciaGuardado);
// Establecer la vista desde activity_main.xml
setContentView(R.diseño.actividad_principal);
// Lanzar la clase RateUs.java
RateUs.app_launched(esto);
// Tus códigos...
}
}
En esta actividad, hemos insertado una función para llamar a la clase RateUs.java debajo de setContentView.
A continuación, cree una nueva clase RateUs .java. Vaya a Archivo > Nuevo > Clase y asígnele el nombre RateUs.java. Seleccione su paquete llamado com.androidbegin. rateututorial y haga clic en Finalizar .
Abre tu RateUs .java y pega el siguiente código.
Califícanos .java
paquete com.androidbegin.rateustutorial;
importar android.app.Diálogo;
importar android.content.Context;
importar android.content.Intent;
importar android.content.SharedPreferences;
importar android.net.Uri;
importar android.view.View;
importar android.view.View.OnClickListener;
importar android.widget.Button;
importar android.widget.LinearLayout;
importar android.widget.TextView;
tasa de clase pública {
// Inserte el título de su aplicación
Private final static String TITLE = "RateUs Tutorial";
// Inserte el nombre de su paquete de aplicación
Cadena estática final privada PACKAGE_NAME = "com.androidbegin.rateustutorial";
// Día hasta el cuadro de diálogo Califíquenos (Predeterminado 2 días)
privado final estático int DAYS_UNTIL_PROMPT = 0;
// La aplicación se inicia hasta el cuadro de diálogo Califíquenos (5 inicios predeterminados)
privado final estático int LAUNCHES_UNTIL_PROMPT = 2;
public static void app_launched(Context mContext) {
SharedPreferences preferencias = mContext.getSharedPreferences("rateus", 0);
if (prefs.getBoolean("no volver a mostrar", false)) {
retorno;
}
SharedPreferences.Editor editor = prefs.edit();
// Incrementar el contador de lanzamientos
long launch_count = prefs.getLong("launch_count", 0) + 1;
editor.putLong("launch_count", launch_count);
// Obtener la fecha del primer lanzamiento
Long date_firstLaunch = prefs.getLong("date_firstlaunch", 0);
if (fecha_primeranzamiento == 0) {
date_firstLaunch = System.currentTimeMillis();
editor.putLong("date_firstlaunch", date_firstLaunch);
}
// Espere al menos n días antes de abrir
if (launch_count >= LAUNCHES_UNTIL_PROMPT) {
if (System.currentTimeMillis() >= date_firstLaunch
+ (DAYS_UNTIL_PROMPT * 24 * 60 * 60 * 1000)) {
showRateDialog(mContexto, editor);
}
}
editor.commit();
}
public static void showRateDialog(contexto final mContext,
editor final de SharedPreferences.Editor) {
Diálogo de diálogo final = nuevo diálogo (mContext);
// Establecer título de diálogo
dialog.setTitle("Valorar" + TITULO);
LinearLayout ll = new LinearLayout(mContext);
ll.setOrientation(LinearLayout.VERTICAL);
Vista de texto tv = nueva Vista de texto (mContext);
tv.setText("Si te gusta " + TÍTULO
+ ", por favor danos algunas estrellas y comenta");
tv.setWidth(240);
tv.setPadding(4, 0, 4, 10);
ll.addView(tv);
// primer botón
Botón b1 = nuevo Botón(mContexto);
b1.setText("Valorar" + TITULO);
b1.setOnClickListener(nuevo OnClickListener() {
public void onClick(Ver v) {
mContext.startActivity(nueva intención(Intent.ACTION_VIEW, Uri
.parse("mercado://detalles?id=" + NOMBRE_PAQUETE)));
diálogo.descartar();
}
});
ll.addView(b1);
// segundo botón
Botón b2 = nuevo botón (mContext);
b2.setText("Recuérdamelo más tarde");
b2.setOnClickListener(nuevo OnClickListener() {
public void onClick(Ver v) {
diálogo.descartar();
}
});
ll.addView(b2);
// Tercer Botón
Botón b3 = nuevo Botón(mContexto);
b3.setText("Deja de molestarme");
b3.setOnClickListener(nuevo OnClickListener() {
public void onClick(Ver v) {
si (editor! = nulo) {
editor.putBoolean("novolveraamostrar", true);
editor.commit();
}
diálogo.descartar();
}
});
ll.addView(b3);
diálogo.setContentView(ll);
// Mostrar diálogo
diálogo.mostrar();
}
}
Esta clase le permite establecer la fecha y hora de lanzamiento preferidas antes de calificar la aplicación. Cuando se inicia Calificarnos, muestra 3 botones y al hacer clic en el primer botón se abrirá Google Play Store, y al hacer clic en el segundo botón se le recordará al usuario que califique más tarde y al hacer clic en el tercer botón se cerrará el cuadro de diálogo Calificarnos.
A continuación, cree un archivo XML para su diseño gráfico principal. Vaya a res > diseño > Haga clic con el botón derecho en el diseño > Nuevo > Archivo XML de Android
Asigne un nombre a su nuevo archivo XML actividad_principal.xml
Abra su archivo activity_main .xml y pegue el siguiente código.
actividad_principal .xml
<RelativeLayout xmlns_android="http://schemas.android.com/apk/res/android"
xmlns_herramientas="http://esquemas.android.com/herramientas"
android_layout_width="match_parent"
android_layout_height="match_parent" >
<Vista de texto
android_layout_width="wrap_content"
android_layout_height="wrap_content"
android_layout_centerHorizontal="verdadero"
android_layout_centerVertical="verdadero"
android_text="@cadena/rateus"/>
</RelativeLayout>
Cambie el nombre y los textos de su aplicación en su strings.xml y pegue el siguiente código. Vaya a res > valores > cadenas.xml
cadenas.xml
<recursos>
<string name="app_name">Tutorial de RateUs</string>
<string name="rateus">Tutorial de RateUs de AndroidBegin.com</string>
<string name="menu_settings">Configuración</string>
</recursos>
Finalmente, ejecute la aplicación dos veces para que aparezca el cuadro de diálogo RateUs . Depende de cuántos lanzamientos haya configurado en sus códigos. Hemos establecido dos en los inicios de aplicaciones hasta el indicador de diálogo RateUs . Puede hacer modificaciones cambiando los códigos a continuación en su clase RateUs .java .
// Día hasta el cuadro de diálogo Calificarnos Predeterminado (2 días)
privado final estático int DAYS_UNTIL_PROMPT = 0;
// La aplicación se inicia hasta que nos evalúe el cuadro de diálogo Predeterminado (5 inicios)
privado final estático int LAUNCHES_UNTIL_PROMPT = 2;
Producción:
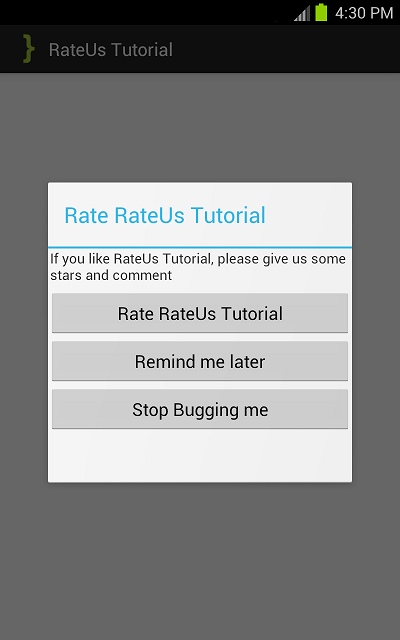
Código fuente
[purchase_link id=”7858″ text=”Comprar para descargar el código fuente” style=”button” color=”green”]