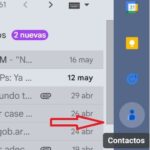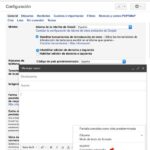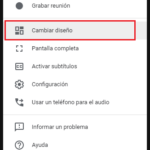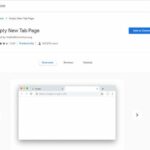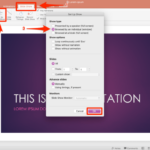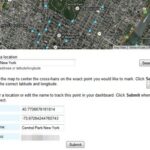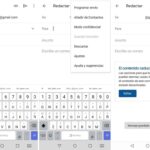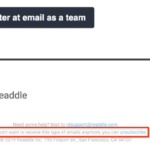Google ha actualizado recientemente su herramienta de videoconferencia en línea, Google Meet, para permitir a los usuarios compartir audio y video con todos los participantes en una llamada. Si se ha estado preguntando cómo puede compartir su audio o música con todos los demás en una reunión, tenemos un tutorial detallado para usted.
Desde que se convirtió en gratuito para todos, no solo para los miembros de G Suite, Google ha estado actualizando su herramienta de videoconferencia en línea Google Meet para ponerse al día con los competidores de videoconferencia como Zoom y Microsoft Teams. Respaldado por las características estelares de seguridad y protección de Google, Google Meet se ha posicionado como la herramienta de videoconferencia preferida por empresas, instituciones educativas e individuos. Siempre que tenga una cuenta de Google existente, puede iniciar o unirse a una reunión en meet.google.com . Sin embargo, las reuniones no solo tienen que consistir en llamadas de audio o video. Con Google Meet, también puede compartir su pantalla para una presentación o video y audio de alta calidad si lo necesita.Compartir audio o video también es relativamente fácil, y puede controlar lo que muestra o dejar que otros escuchen. En Google Meet, puede compartir una pestaña de Google Chrome que otras personas en la llamada pueden escuchar o ver. Siga leyendo para descubrir cómo.
Paso 1. Prepara tu pestaña de Google Chrome. Por razones de seguridad, solo puede compartir una pestaña de Google Chrome durante una videollamada en Google Meet. En este ejemplo, compartiremos una presentación de Google Slides con video. Querrá tener todo configurado y listo antes de compartir su presentación para evitar contratiempos, así que primero arreglemos la configuración. Vaya a la pestaña de Chrome con sus diapositivas y haga clic en la flecha desplegable en el botón Presentar. Haga clic en Vista de presentador para mantener la presentación dentro de la pestaña en lugar de en pantalla completa.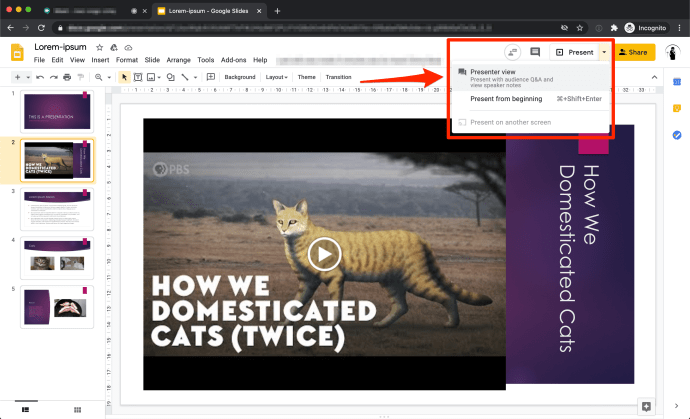
Paso 2. Ahora puede proceder a compartir su pestaña. Inicie sesión en Google Meet para unirse a una reunión existente o iniciar una propia. En la pestaña Google Meet, haga clic en Presentar ahora para que aparezca la lista de opciones. Haga clic en la tercera opción, una pestaña de Chrome. Si desea que la pestaña muestre solo la música o el video que está reproduciendo, presione el botón del micrófono para silenciar su micrófono.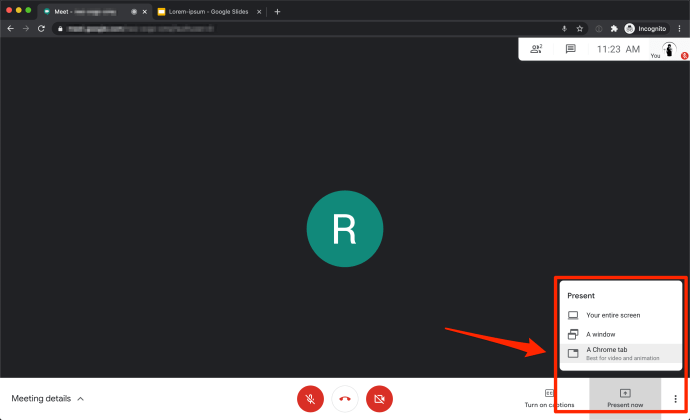
Paso 3. En el menú desplegable que aparece, elija la pestaña de Google Chrome que desea compartir. Google Chrome enumerará todas las pestañas abiertas, así que asegúrese de seleccionar solo la pestaña que planea compartir. Asegúrese de que la opción Compartir audio también esté marcada antes de hacer clic en el botón Compartir.
Paso 4. Una vez que comience a compartir su pestaña, verá un pequeño mensaje en la parte superior para indicar que está compartiendo esta pestaña en particular. El borde azul muestra lo que se está transmitiendo al resto de los participantes de la reunión.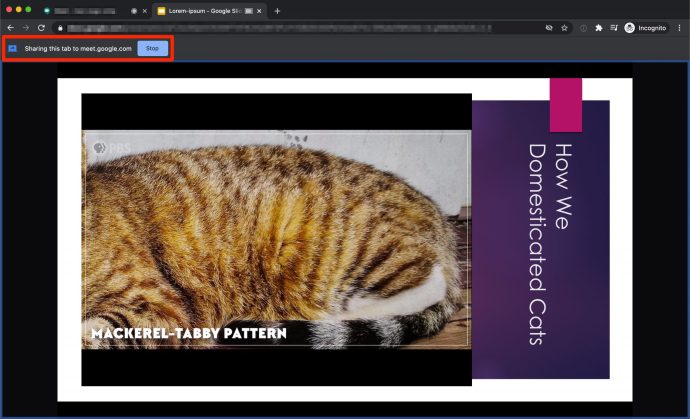 Así es como se verá su pestaña para otras personas en la llamada. Los espectadores podrán escuchar su audio o ver su video, pero no pueden controlar su pestaña. Solo usted puede controlar lo que todos los demás pueden escuchar o ver en su pestaña.
Así es como se verá su pestaña para otras personas en la llamada. Los espectadores podrán escuchar su audio o ver su video, pero no pueden controlar su pestaña. Solo usted puede controlar lo que todos los demás pueden escuchar o ver en su pestaña. Incluso si solo está compartiendo música, su audiencia aún puede ver lo que hay en su pestaña.
Incluso si solo está compartiendo música, su audiencia aún puede ver lo que hay en su pestaña. 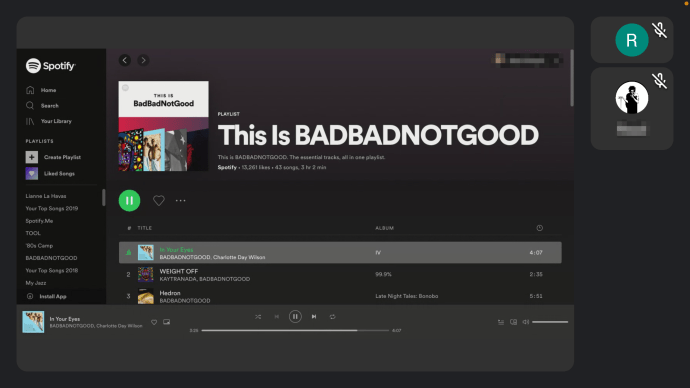
Paso 5. Cuando haya terminado de compartir su audio o video, puede hacer clic para detener la presentación en la pestaña activa que se comparte. Alternativamente, puede ir a la pestaña de Google Meet. Hay tres opciones en la pantalla de Google Meet para detener la presentación.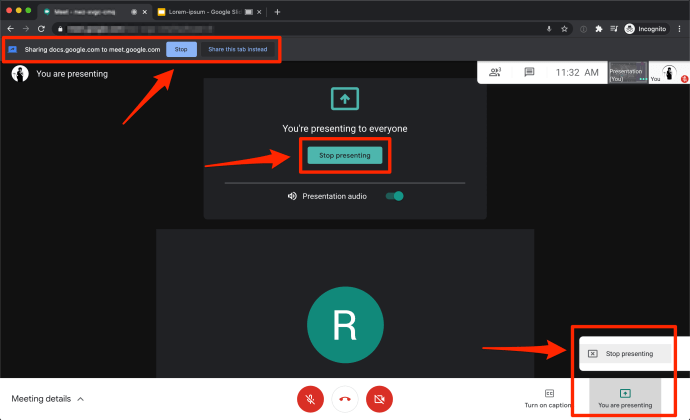
Paso 6. Puede finalizar la llamada haciendo clic en el botón Dejar llamada. También puede dejar la llamada mientras comparte su pestaña; la función para compartir se detendrá automáticamente tan pronto como abandone la llamada, aunque es posible que su audiencia no aprecie la parada abrupta.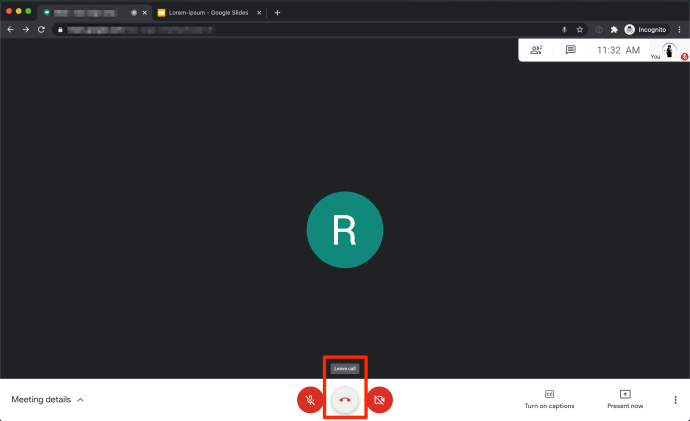
Aproveche la función para compartir audio y video de alta calidad de Google Meet la próxima vez que se encuentre en una reunión de negocios, conferencia en línea o conferencia educativa. La próxima vez que realice una presentación, ¿por qué no darle vida a su presentación con algo de audio o música?