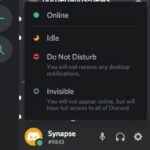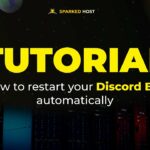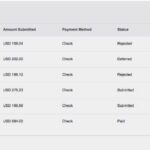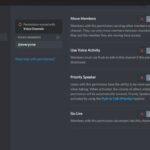Hay ocasiones en las que compartir algo en Discord requiere no solo la voz en off a través del micrófono, sino también el audio del programa. Si está compartiendo un juego a través de Discord, puede hacerlo de dos maneras: use VAC, cable de audio virtual o use Screen Share. Cualquiera de los dos reproducirá audio a través del micrófono en Discord junto con lo que está sucediendo en pantalla.
Es cierto que es un requisito de nicho, pero habiendo visto esto usado con gran efecto en una presentación de juego en Discord solo la semana pasada, pensé que a nuestros queridos lectores también les gustaría probarlo.
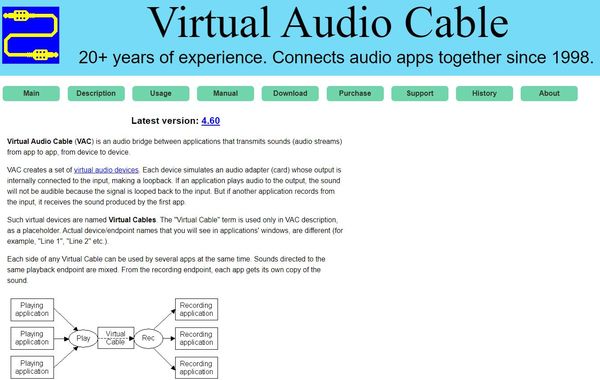
Use VAC para reproducir audio a través del micrófono en Discord
VAC , Virtual Audio Cable, es una excelente pieza de software que ha existido desde siempre. Es un puente de software que permite que diferentes programas compartan audio entre ellos donde normalmente no podrían hacerlo. El programa es gratuito pero puede requerir un poco de configuración. Puedes usarlo con Discord para lograr los objetivos que nos hemos propuesto aquí, reproducir audio a través del micrófono como en una presentación.
La configuración de VAC lleva un minuto y deberá seguir el proceso con mucho cuidado para que funcione. Aparte de eso, es muy fácil de usar.
- Descargue e instale VAC en su computadora .
- Seleccione el altavoz de la barra de notificaciones de Windows, haga clic derecho y seleccione Dispositivos de reproducción.
- Seleccione la nueva entrada de VAC en la lista y configúrela como predeterminada.
- Seleccione la pestaña Grabación en la ventana Sonido.
- Haga clic derecho en la entrada VAC y seleccione Propiedades.
- Selecciona Escuchar y marca la casilla junto a «Escuchar este dispositivo».
- Seleccione Aceptar para establecer la configuración.
- Abre Discord y únete a tu canal.
- Abre el juego o programa que planeas compartir.
- Pruebe para asegurarse de que su audiencia pueda escuchar tanto su voz como el audio de ese juego o programa.
En teoría, esta configuración debería funcionar perfectamente. VAC es un programa muy confiable que se ha utilizado durante años y funciona con Windows 10 y la mayoría de las configuraciones de audio. Si el tuyo no funciona, vuelve atrás y vuelve a verificar la configuración, especialmente la casilla de verificación «Escuchar este dispositivo».
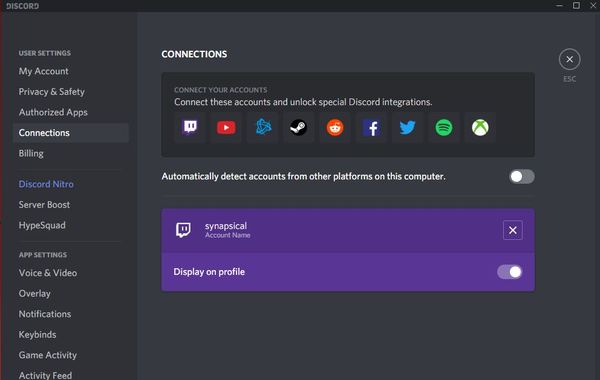
Use Screen Share para reproducir audio a través del micrófono en Discord
Si su placa base tiene sonido integrado y lo usa, puede reproducir audio a través del micrófono en Discord usando la opción de Compartir pantalla incorporada en Discord. Hay una pequeña configuración involucrada ya que todo está dentro de Discord y tampoco necesita un software de terceros como VAC para que funcione.
Esto funciona mejor en la versión de la aplicación de escritorio de Discord, pero también puede funcionar en el navegador o en el teléfono.
- Seleccione su configuración usando el icono de engranaje junto a su nombre de usuario en Discord.
- Seleccione Voz y video en la configuración de la aplicación.
- Desplácese hasta Configuración de video y seleccione su cámara web de la lista.
- Pruebe el video para asegurarse de que funcione.
- Vuelve a la pantalla principal en Discord.
- Seleccione la persona con la que desea compartir su pantalla.
- Seleccione el icono de teléfono junto a su nombre.
- Seleccione el icono del monitor debajo de su nombre en la ventana de llamada para abrir la ventana Screen Share.
- Asegúrese de que Sonido esté activado en la pestaña Ventana de la aplicación de la ventana Compartir pantalla.
- Seleccione el icono de pantalla en el centro de la pestaña Toda la pantalla para compartir su pantalla.
Debería compartir toda su pantalla dentro de la ventana Discord Screen Share. Hay un cambio de pantalla completa dentro de la ventana. Si desea reducirlo desde la pantalla completa, simplemente presione Escape y se reducirá de tamaño. También se reducirá para todos en la ‘llamada’.
Si solo desea reproducir el audio del programa o del juego y no su voz, puede seguir todos los pasos anteriores y seleccionar silenciar usando el icono del micrófono dentro de la ventana Compartir pantalla. Esto detendrá el audio a través del micrófono.
Si la calidad de audio no es la que esperaba, puede volver a Voz y video en la configuración de Discord. Allí encontrará un montón de configuraciones de audio que puede modificar para mejorar la calidad del audio, eliminar el eco y ajustar la atenuación.
La aplicación Screen Share dentro de Discord es bastante buena en lo que hace. Durante la llamada a la que asistí, la calidad de la llamada fue buena y una presentación de 45 minutos fue confiable, no se almacenó en búfer, se bloqueó ni sufrió ninguna distorsión. Si bien parte de eso se debió a la conexión, mucho se debió a la calidad de la aplicación dentro de Discord.
Son dos formas de reproducir audio a través del micrófono en Discord. ¿Tienes otros que sugerir? ¿Conoce una mejor manera de hacerlo? ¡Cuéntanoslo a continuación si lo haces!