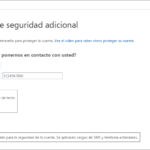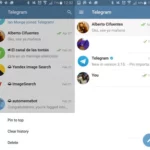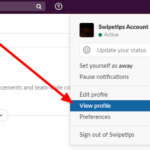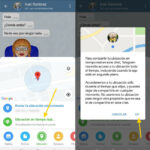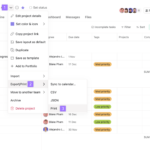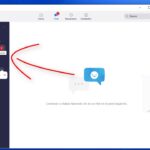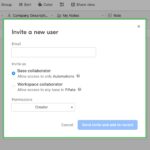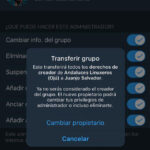¿Quiere otra capa de seguridad al iniciar sesión en su cuenta en Zoom? Si ese es el caso, puede habilitar la autenticación de dos factores en su cuenta y configurar su aplicación de autenticación o número de teléfono, donde recibirá los códigos de verificación. Siga nuestra guía rápida a continuación para aprender cómo hacerlo.
Tutorial
En Zoom, puede usar sus credenciales de inicio de sesión, como su correo electrónico y contraseña, SSO, o conectarse a su cuenta de Google para iniciar sesión en la aplicación. Aunque estas funciones pueden ayudar a evitar que otras personas accedan a su cuenta, es mucho más tranquilizador tener otra capa de seguridad.
Afortunadamente, puede habilitar 2FA en su cuenta de Zoom, incluso si solo está usando su plan básico. De esta forma, puedes proteger tu cuenta con un código de verificación cada vez que alguien intente acceder a ella con cualquiera de las opciones de inicio de sesión.
Aquí está nuestra guía sobre cómo habilitar 2FA en Zoom.
Cómo activar la autenticación de dos factores en una cuenta básica de Zoom
¿Si desea tener otra capa de protección en su cuenta de Zoom? Si es así, puede habilitar la función de autenticación de dos factores en su cuenta.
En Zoom, 2FA también está disponible en sus cuentas básicas gratuitas. Siga nuestros tutoriales rápidos a continuación y le mostraremos cómo habilitarlo en su cuenta. También le mostraremos cómo configurar su aplicación de autenticación y el número de teléfono donde recibirá los códigos de verificación.
- Abra su navegador web preferido, visite el portal web de Zoom e inicie sesión en su cuenta.
- En la sección Personal en la barra de navegación izquierda, seleccione Perfil .
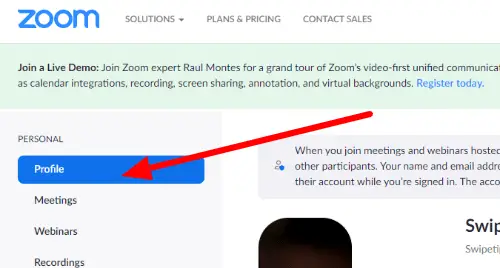
- Desplácese hacia abajo hasta la sección Iniciar sesión y seleccione la opción Activar en el lado derecho de la autenticación de dos factores .
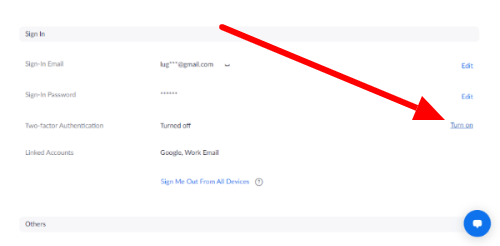
- Ingrese su contraseña para verificar su identidad y haga clic en Siguiente .
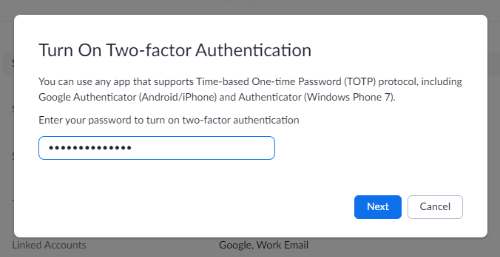
Así es como activa la función de autenticación de dos factores en Zoom. Después de hacerlo, deberá configurar su número de teléfono o la aplicación de autenticación, donde recibirá los códigos de verificación.
Configuración de la aplicación de autenticación:
- Seleccione la opción Configurar junto a la opción Aplicación de autenticación en la sección Autenticación de dos factores en su página de Perfil.
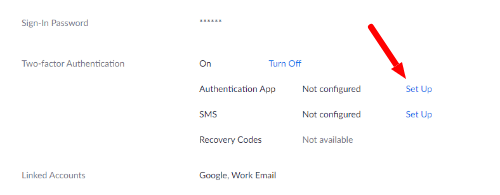
- Ingrese su contraseña y haga clic en Siguiente para confirmar su identidad.
- Escanee el código QR que aparece en su pantalla con su aplicación de autenticación preferida y haga clic en el botón Siguiente.
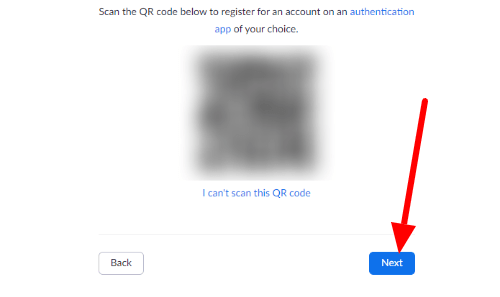
- Ingrese el código de verificación generado a través de su aplicación de autenticación y haga clic en Verificar .
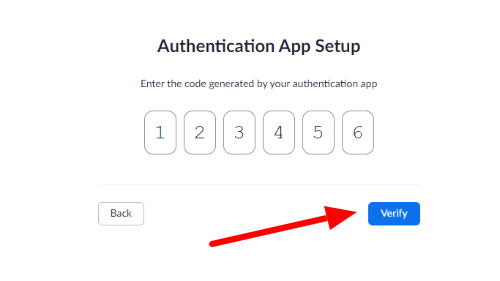
- Descargue o imprima los códigos de verificación de un solo uso para acceder a su cuenta cada vez que pierda su aplicación de autenticación en el futuro. Haga clic en Listo para finalizar el proceso de configuración.
Usando SMS:
Por otro lado, puedes conectar tu número de teléfono a Zoom para recibir códigos de verificación vía SMS.
- Haga clic en la opción Configurar junto a la sección de SMS.
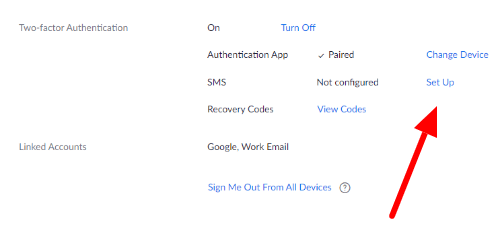
- Ingrese su contraseña y haga clic en Siguiente para verificar su identidad.
- Seleccione su país, agregue su número de teléfono y seleccione el botón Enviar código en la parte inferior derecha.
- Ingrese el código que recibió a través de SMS y haga clic en Verificar para confirmar su decisión.
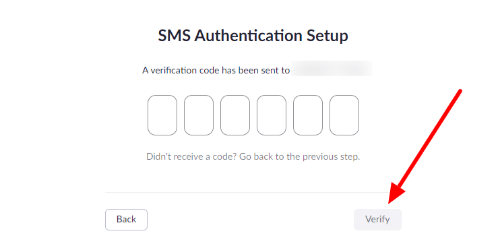
Así es como habilita 2FA en Zoom. Si ya no necesita la capa adicional de seguridad, puede desactivar la función cuando lo desee.
para terminar las cosas
Ahora que sabe cómo habilitar 2FA en Zoom, puede estar tranquilo sabiendo que tiene otra capa de seguridad cuando alguien intenta usar su cuenta sin su permiso. Ya sea que use la aplicación de autenticación, SMS o ambas opciones para recibir códigos de verificación, todo depende de usted.
Eso es todo lo que tenemos en nuestra guía. Visite nuestra página con frecuencia para conocer nuestras últimas publicaciones y actualizaciones.