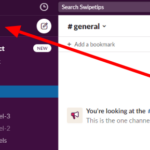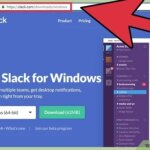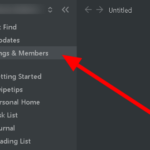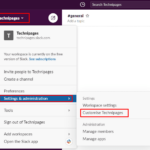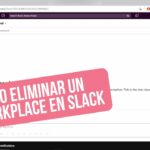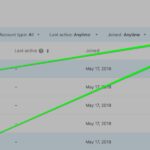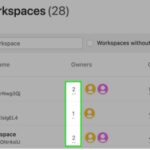¿Tienes mensajes o archivos importantes en Slack que necesitas revisar de vez en cuando? ¿Quieres guardarlos en tu cuenta para poder encontrarlos más rápido en el futuro? En cualquier caso, todo lo que tiene que hacer es seguir nuestra guía rápida a continuación. Le mostraremos cómo guardar sus mensajes en su espacio de trabajo de Slack.
En Slack, hay momentos en que las personas chatean con demasiada frecuencia en canales y mensajes directos. Cuando eso sucede, es posible que le resulte difícil localizar mensajes y archivos importantes en la conversación.
Afortunadamente, Slack te permite guardar mensajes y archivos en tu espacio de trabajo. Como tal, puede marcar estos elementos en su espacio de trabajo para poder volver a ellos más tarde.
Para aquellos que son nuevos en Slack, aquí está nuestra guía rápida sobre cómo guardar elementos en la aplicación. Sin más preámbulos, comencemos.
Cómo realizar un seguimiento de los mensajes y archivos en Slack
Si desea marcar mensajes y archivos en sus canales y mensajes directos de Slack, puede agregarlos a sus elementos guardados. De esta forma, puedes volver al mensaje sin navegar por la conversación manualmente o usar la barra de búsqueda.
Puede guardar mensajes y archivos en Slack en su aplicación móvil, de escritorio y web. Siga nuestros tutoriales paso a paso a continuación y le mostraremos todo lo que necesita saber.
En la aplicación de escritorio de Slack:
- Inicie la aplicación de escritorio o navegador web de Slack e inicie sesión en su espacio de trabajo.
- Abre uno de tus canales o DM donde quieras guardar un mensaje.
- Coloca el cursor sobre uno de los mensajes y haz clic en Más acciones (icono de tres puntos) a la derecha.
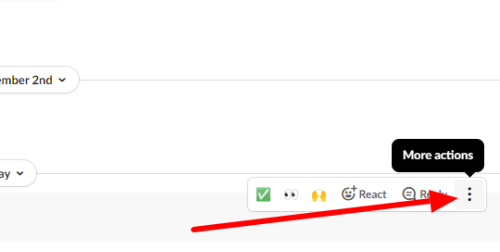
- En el menú que aparece en su pantalla, haga clic en » Agregar a elementos guardados «. Alternativamente, puede presionar A en su teclado después de abrir el menú de acciones.
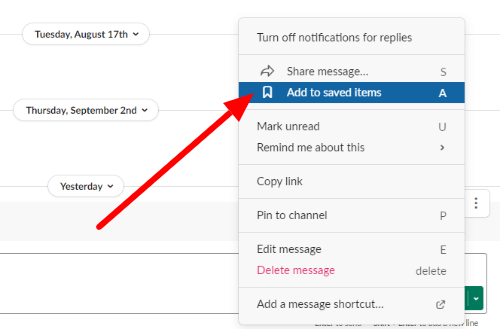
Después de guardar su primer mensaje o archivo en Slack, la opción «Elementos guardados» aparece en la parte superior de su barra lateral a la izquierda. Si hace clic en él, verá todos los elementos guardados de sus conversaciones en el espacio de trabajo.
Para eliminar un mensaje o archivo guardado, navegue hasta «Elementos guardados», coloque el cursor sobre el que desea eliminar, haga clic en Más acciones (icono de tres puntos) y seleccione «Eliminar de elementos guardados».
En la aplicación móvil de Slack:
- Inicie Slack desde su dispositivo e inicie sesión en su cuenta.
- Abra uno de sus espacios de trabajo y vaya a la conversación en la que desea guardar un mensaje.
- Explore la conversación y mantenga presionado el mensaje que desea guardar.

- Una vez que aparezcan las opciones en la parte inferior de la pantalla, seleccione » Agregar a elementos guardados «.
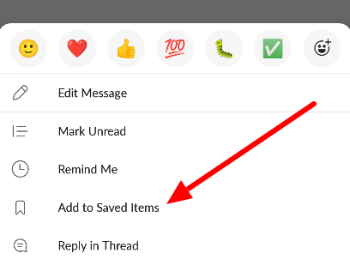
Para ver todos sus elementos guardados en Slack para dispositivos móviles, vaya a la pestaña » Usted » en la aplicación y seleccione «Elementos guardados «. Abra el mensaje o archivo que desea administrar y seleccione Más acciones (icono de tres puntos) para acceder a las opciones disponibles.
Ten en cuenta que solo tú puedes ver los elementos guardados en Slack. Además, puede ver todos sus mensajes y archivos guardados en cualquier dispositivo, ya sea que haya utilizado la función en la aplicación móvil, de escritorio o web.
Marcar elementos en Slack
Ahora que sabe cómo guardar sus mensajes y archivos en Slack, ahora puede marcar elementos importantes para que pueda volver a buscarlos en el futuro. Como mencionamos anteriormente, puede ver todos sus elementos guardados en Slack, ya sea que lo esté usando en su teléfono o computadora de escritorio.
¡Eso es todo lo que tenemos sobre nosotros! Para obtener más consejos, trucos y tutoriales útiles, visite nuestro sitio con frecuencia y consulte nuestras publicaciones y actualizaciones diarias.