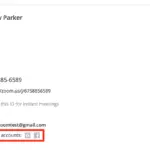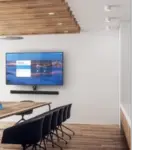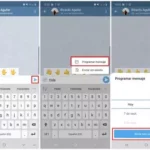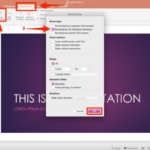¿Estás experimentando algunos retrasos cada vez que usas Google Meet en tu dispositivo? ¿O desea reducir su uso de datos en la aplicación? De cualquier manera, estamos aquí para ofrecer nuestra ayuda. En nuestra guía a continuación, le enseñaremos cómo limitar sus datos y el uso de la CPU en Google Meet. Ya sea que esté utilizando su aplicación web o móvil, lo tenemos cubierto.
Tutorial
Si bien Google Meet le permite unirse o iniciar videollamadas con grupos de personas en línea, se necesita una cantidad considerable de datos y CPU para ejecutar la aplicación sin problemas. Como tal, las personas con dispositivos de gama baja o conexiones a Internet lentas pueden experimentar problemas durante sus reuniones en la aplicación.
Afortunadamente, puede ajustar la calidad del video de sus reuniones o limitar el uso de datos en la aplicación. A su vez, puede reducir la energía necesaria para su unidad central de procesamiento y restringir su consumo de datos móviles.
Con eso en mente, aquí está nuestra guía sobre cómo guardar sus datos cuando usa Google Meet en su computadora o dispositivo móvil.
Cómo reducir el uso de datos y CPU al usar Google Meet
Si experimenta algún retraso al usar Google Meet en su computadora, puede optar por cambiar la configuración de video y reducir su calidad. Por otro lado, puede usar el modo de ahorro en la aplicación móvil.
Puede reducir el uso de datos y CPU en Google Meet, ya sea que esté usando su aplicación en su computadora o dispositivo móvil. Siga nuestros tutoriales rápidos a continuación para aprender cómo hacerlo desde ambos.
En tu ordenador:
- Usando su navegador web preferido, visite Google Meet e inicie sesión en su cuenta.
- Inicie una nueva reunión o únase a una.
- Una vez que esté dentro de la sala de reuniones, haga clic en los tres puntos verticales en la parte inferior de la pantalla y seleccione Configuración en el menú.
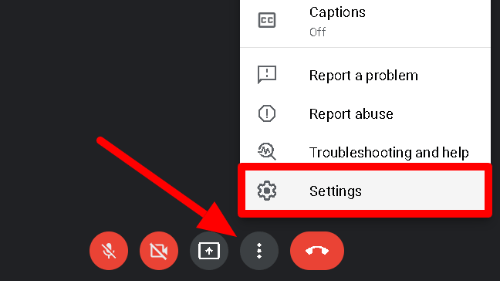
- Dirígete a la pestaña Video y cambia tu » Resolución de envío » a Definición estándar.
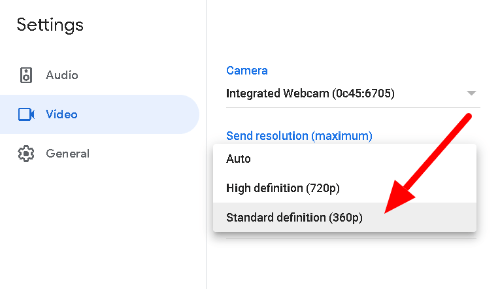
- Cambie su «Resolución de recepción » a Definición estándar también.
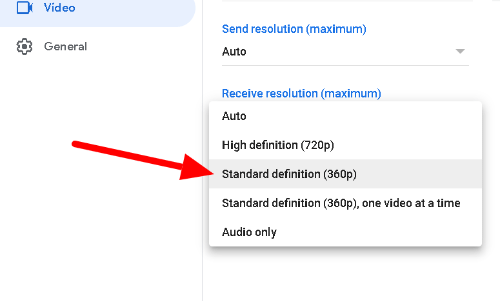
Si todavía experimenta demoras, retrasos o problemas de video durante sus reuniones, puede optar por reducir la resolución de recepción a un video a la vez o apagarlo por completo.
También puede deshabilitar su cámara y recurrir a usar solo su micrófono cuando esté dentro de la reunión.
En tu dispositivo móvil:
- Abra la aplicación Google Meet desde su pantalla de inicio o el cajón de la aplicación e inicie sesión en su cuenta.
- Toque las tres líneas horizontales en el lado superior izquierdo de su pantalla.
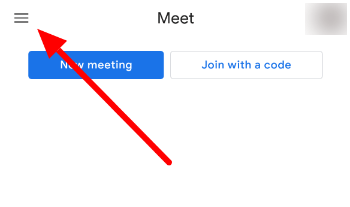
- Toque Configuración en el menú.
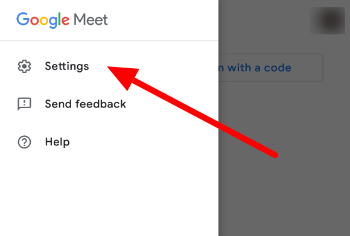
- Activa la opción » Limitar el uso de datos «.
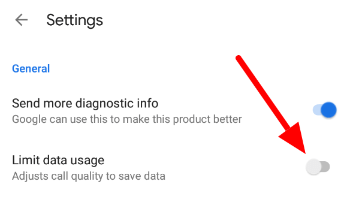
Limitar el uso de datos en Google Meet móvil ajusta la calidad del audio y video en sus llamadas automáticamente, reduciendo los datos móviles que usa en la aplicación. También reduce la energía necesaria para su unidad central de procesamiento y ayuda a conservar la energía de la batería.
Aunque limitar el uso de datos reduce la calidad de sus reuniones en la aplicación móvil, es útil cuando tiene poca batería o si depende de los datos móviles para unirse o iniciar llamadas.
Además de esta función, también puede deshabilitar la cámara durante sus reuniones en Google Meet. Puede ayudar a disminuir aún más el uso de datos y batería en la aplicación.
para terminar las cosas
Ahora que sabe cómo limitar su uso de datos y CPU cuando usa Google Meet, puede ahorrar batería y uso de datos móviles cuando usa la aplicación en su dispositivo. Como tal, puede preocuparse menos cuando tiene un dispositivo de gama baja o una conexión a Internet lenta.
¡Eso es todo lo que tenemos en nuestra guía! Si desea obtener más consejos, trucos y tutoriales, visite nuestro sitio con frecuencia y consulte nuestras últimas publicaciones y actualizaciones.