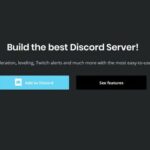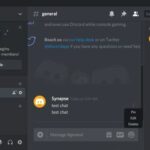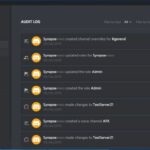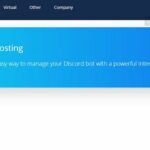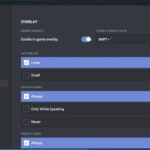Si usa Discord en Windows, notará que se iniciará automáticamente cada vez que inicie su computadora. Esto no sucede en Mac o en dispositivos móviles, pero sí en Windows. Es una molestia para la que se configuran muchas aplicaciones, pero se puede detener fácilmente. Este tutorial le mostrará cómo evitar que Discord se abra al inicio. También le mostraré cómo detener la carga de cualquier aplicación cada vez que inicie su computadora.
Este entorno es una molestia personal para mí. Como técnico de TI, veo que las aplicaciones se otorgan a sí mismas todo tipo de permisos. Algunos son necesarios para que esa aplicación funcione, mientras que otros no son necesarios en absoluto. Para mí, el inicio automático no es necesario. Cada vez que inicia Windows, debe esperar unos segundos más. También debe cerrar Discord manualmente una vez que se haya cargado su escritorio, que es otra tarea innecesaria que debe hacer antes de poder llegar a lo que sea que desee para su PC.
Sin embargo, puede evitar que Discord se abra al inicio y le mostraré un par de formas de hacerlo.
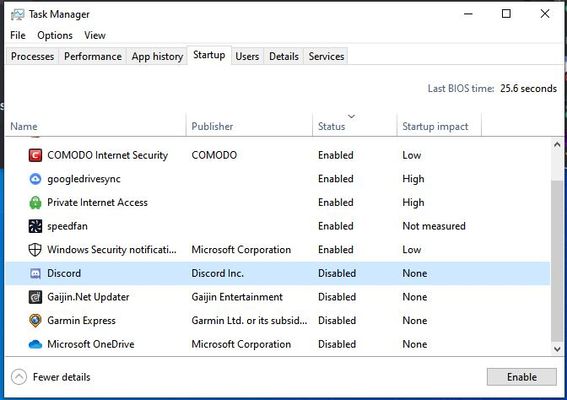
Evite que Discord se abra al iniciar Windows
Como se mencionó, este comportamiento solo ocurre en Windows. Discord no es la única aplicación que se configura para iniciarse automáticamente. Muchas aplicaciones lo hacen. Es casi como si pensaran que nos olvidaríamos de usarlos una vez que los instalamos, así que quítanos la elección.
He aquí cómo detenerlo.
Detener la apertura de Discord a través del Administrador de tareas
Puede usar el Administrador de tareas de Windows para evitar que cualquier aplicación se inicie junto con Windows. Esto puede tener un efecto positivo en los tiempos de arranque, especialmente si no arranca desde un SSD. Tengo decenas de aplicaciones cargadas en mi PC, pero solo permito que las aplicaciones esenciales se inicien junto con Windows.
- Haga clic derecho en un lugar vacío en la barra de tareas de Windows.

- Seleccione Administrador de tareas.
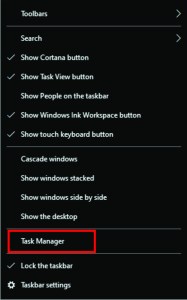
- Seleccione la pestaña Inicio y seleccione Discord.
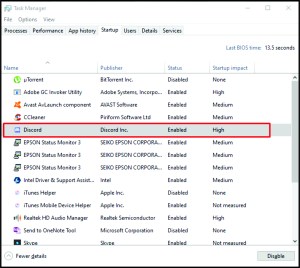
- Haga clic derecho en Discord y seleccione Desactivar.
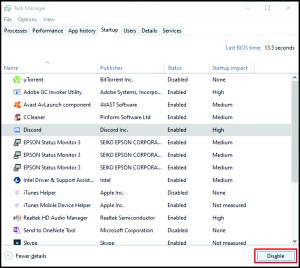
Eso evitará que Discord se abra al iniciar Windows. Mientras esté allí, eche un vistazo a qué más está habilitado. Para el tiempo de arranque más rápido, solo necesita antivirus, firewall y cualquier aplicación esencial para arrancar con Windows. Todo lo demás debe esperar hasta que esté listo para ello. Repita los mismos pasos anteriores para deshabilitar otras aplicaciones que se inician junto con Windows.
Detenga la apertura de la aplicación con la configuración de Discord
Discord tiene su propia configuración que puede evitar que se cargue con Windows. El mensaje es un poco condescendiente, pero aún así haces el trabajo. Ahórrese unos pocos clics y deje que Discord le dé la bienvenida cuando llegue a casa como un buen chico. De Verdad? ¡Eso merece ser desactivado de inmediato solo por principio!
- Inicie sesión en Discord y seleccione el icono de engranaje junto a su nombre de usuario.
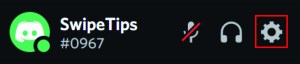
- Seleccione Configuración de Windows en la parte inferior del menú de la izquierda.
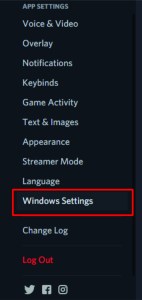
- Desactiva ‘Open Discord’.
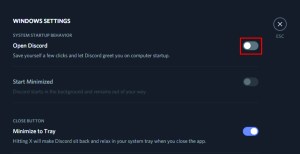
Ahora Discord ya no se iniciará con Windows y esperará hasta que lo abra desde un acceso directo. Mientras esté allí, es posible que también desee desactivar Minimizar a Bandeja. Este es otro escenario molesto. Cuando selecciona la ‘X’ en la parte superior derecha para cerrar una ventana, se minimiza en la bandeja de aplicaciones en lugar de apagarse. Desactive esa configuración y la aplicación se cerrará como debería.
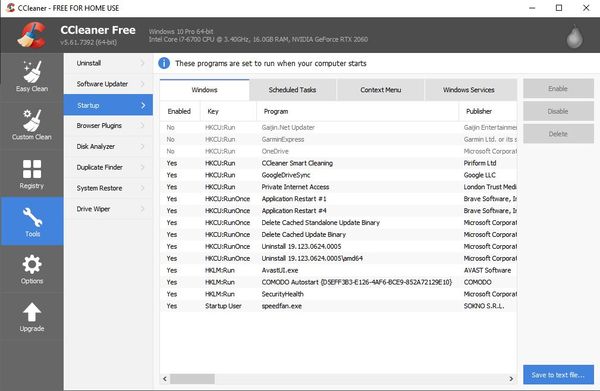
Use CCleaner para detener la apertura de Discord con Windows
CCleaner es uno de los muchos limpiadores de sistema para Windows, pero también uno de los mejores. Junto a los muchos limpiadores de basura y herramientas de eliminación de archivos, existe una herramienta de inicio que le muestra exactamente lo que se carga con Windows y le ofrece la oportunidad de desactivarlos.
- Abra CCleaner y seleccione Herramientas en el menú de la izquierda.
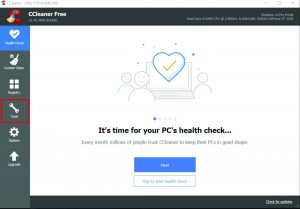
- Seleccione Inicio en el segundo menú de la izquierda.
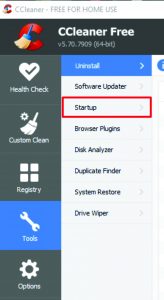
- Seleccione Discord de la lista.
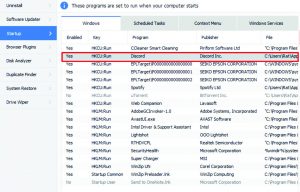
- Haga doble clic o haga clic derecho para desactivar.
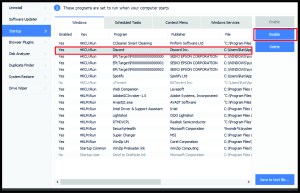
El resultado final es el mismo con CCleaner que con el Administrador de tareas de Windows. La próxima vez que inicie su computadora, Discord y cualquier otra aplicación que haya desactivado ya no se encargarán de comenzar junto con todo lo demás.
Con todas estas configuraciones, si realmente extrañas que Discord se cargue junto con Windows y estés listo para tu juego, simplemente puedes seguir cada proceso y revertirlo. Son los mismos pasos, pero obviamente seleccionaría habilitar en lugar de deshabilitar.
Si bien este tutorial se dirige específicamente a Discord, puede hacer lo mismo para cualquier aplicación que no desee cargar cuando Windows arranque. Siempre que mantenga su antivirus y firewall habilitados y cualquier controlador del sistema mencionado en la lista, su computadora aún debería funcionar perfectamente e incluso puede arrancar un poco más rápido.