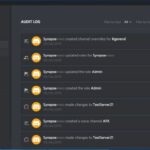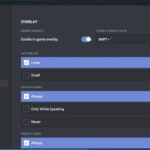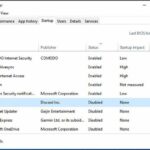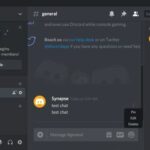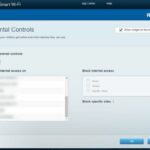Discord no debería necesitar privilegios de administrador, ya que funciona bien con los controles de seguridad de Windows 10. Dicho esto, si desea ejecutar Discord como administrador, puede hacerlo. Puede ejecutar cualquier programa con privilegios de administrador en cualquier computadora con Windows que tenga suficientes permisos para controlar. Te mostraré un par de formas de hacerlo.
Windows tiene un par de niveles de acceso, usuario y administrador. El usuario puede realizar tareas básicas en la computadora pero no realizar cambios en el sistema. Todo lo que cambie la forma en que funciona Windows, interactúe con el hardware u otro software, todo lo que modifique o pueda afectar la seguridad o la estabilidad está protegido por privilegios de administrador.
Seguridad de Windows
Si la computadora que está usando es suya, es probable que tenga acceso de administrador. Incluso si lo hace, Windows 10 aún intenta hacer todo lo posible para protegerse bloqueando ciertas funciones. Eso está diseñado para ayudar a mantener la estabilidad, pero a veces puede interferir.
Este sistema se conoce como el sistema de «privilegios mínimos» que otorga a las cuentas de Windows los privilegios mínimos necesarios para realizar una tarea. Esto está diseñado para evitar que el malware o los errores del usuario dañen la integridad del sistema mientras le permite realizar la tarea que está allí para hacer.
UAC, User Access Control y el menos conocido Mandatory Integrity Control (MIC) buscan controlar qué aplicaciones pueden acceder a cosas como el registro, la política de grupo y los procesos centrales de Windows para tratar de mantenerlo seguro. Limitan lo que pueden hacer los programas, dónde pueden escribir cambios, cuántos y qué tipo de cambios de registro pueden realizar, a qué recursos pueden acceder y todo tipo de interacción. Estas funciones de seguridad son la razón por la que a veces puede que necesite ejecutar una aplicación como administrador.

Ejecute Discord con acceso de administrador en Windows 10
Hasta donde yo sé, no hay funciones que Discord deba realizar que requieran que el programa realice cambios básicos en Windows. Debería funcionar perfectamente sin acceso de administrador, pero si se encuentra con algo que requiera acceso de administrador, puede proporcionarlo de varias maneras.
Necesitará tener acceso de administrador a su computadora para poder realizar estos cambios.
- Haga clic derecho en el acceso directo de Discord y seleccione Ejecutar como administrador.

Esa es probablemente la forma más fácil de hacerlo. Es situacional, por lo que si está ejecutando un proceso avanzado de algún tipo, puede abrirlo como administrador y otras veces simplemente ejecutarlo normalmente.
También puede abrir Discord temporalmente como administrador con un atajo de teclado.
- Ubica la aplicación Discord en el menú Inicio de Windows.

- Presione Ctrl + Shift y seleccione el ícono Discord.
Esto también abre Discord como administrador y funciona de forma situacional, por lo que tendría que hacerlo cada vez que abra Discord.
- Haga clic derecho en el acceso directo de Discord y seleccione Propiedades.

- Seleccione la pestaña Compatibilidad y marque la casilla junto a Ejecutar este programa como administrador.

- Seleccione Aplicar.

Esto establecerá el privilegio de administrador de forma permanente.
También puede configurar Discord para que se ejecute con privilegios de administrador en el registro
- Escriba ‘regedit’ en el cuadro de búsqueda de Windows y abra el Editor del Registro.

- Vaya a ‘HKEY_CURRENT_USER Software Microsoft Windows NT CurrentVersion AppCompatFlags Layers’

- Seleccione la carpeta Capas en el menú de la izquierda y haga clic derecho en un espacio vacío en el panel derecho.

- Seleccione Crear nuevo valor de cadena.

- Ingrese el camino completo a Discord.

- Ingrese ‘~ RUNASADMIN’ como los datos del valor y seleccione OK.

Para mí, la ruta completa a Discord es ‘C: Users jamie AppData Roaming Microsoft Windows Start Menu Programs Discord Inc’ Puede averiguarlo buscando Discord en el menú Inicio, seleccione Más y Abrir archivo Ubicación. Haga clic en la barra de URL en la parte superior para obtener la ruta completa.

Desactivar el control de cuentas de usuario
Si solo es usted quien usa la computadora, siempre puede desactivar UAC si se interpone demasiado. Siempre que tenga un buen antivirus, un escáner de malware y una buena higiene de Internet, debería estar bien apagándolo. Si comparte su computadora o tiene la costumbre de ir a las áreas más oscuras de Internet y descargar archivos aleatorios, tal vez no debería apagarla.
Para apagar UAC, haga esto:
- Escriba UAC en el cuadro de búsqueda de Windows.

- Seleccione Cambiar configuración de control de cuentas de usuario en el menú.

- Coloque el control deslizante en la parte inferior junto a No notificar nunca.

- Seleccione Aceptar para guardar.

Esto apaga UAC. No ejecutará Discord como administrador, pero debería curar esas molestas ventanas emergentes de UAC que tiene que aceptar cada vez que realiza un cambio en el sistema.
Nunca debería necesitar ejecutar Discord como administrador, pero si lo hace, ¡ahora sabe cómo hacerlo!