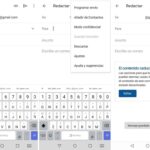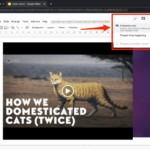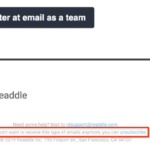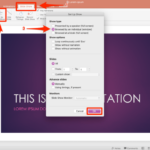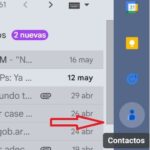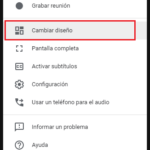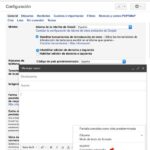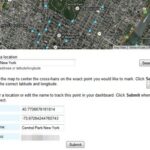Esas miniaturas y enlaces a sitios web visitados en la página de inicio de Google están diseñados para ser útiles. Chrome registra los sitios que más visitas y luego coloca un acceso directo a ellos en la página de inicio para que puedas acceder rápidamente a tus sitios web más visitados. Eso es genial si no le importa que todos vean dónde va en línea. No es tan bueno si quieres mantener eso en privado. Este tutorial le mostrará cómo deshabilitar las miniaturas de la página de inicio de la nueva pestaña de Google.
Como muchos aspectos de la vida en línea, una función «útil» en una aplicación o programa puede ser un arma de doble filo. En su mayor parte, tener una lista de sitios web visitados con frecuencia al frente y al centro para que pueda seleccionarlos rápidamente es algo bueno. A menudo innecesario, pero con la intención de ser algo bueno. Sin embargo, no funciona para todos.
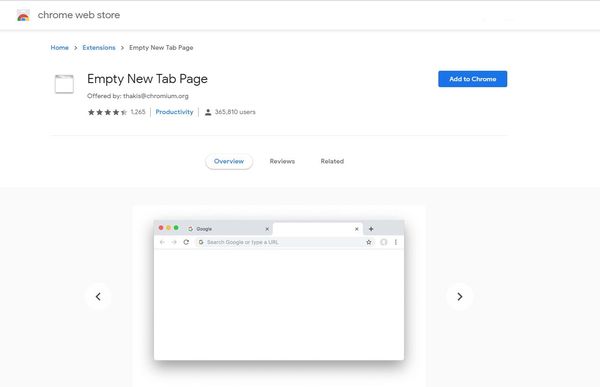
Deshabilitar las miniaturas de la página Nueva pestaña de Google
Primero las malas noticias. En la versión actual de Chrome 78, no hay forma de deshabilitar esas miniaturas de pestañas nuevas desde el propio navegador. Actualmente no hay ninguna configuración disponible para evitar que suceda. Sin embargo, existen algunas soluciones, que les mostraré aquí.
Página de nueva pestaña vacía
La extensión de página vacía de nueva pestaña para Chrome deshabilita efectivamente esas miniaturas y elimina de la vista los sitios que visita con frecuencia. Funciona bien e incluso es compatible con el nuevo Modo oscuro de Chrome si lo usa.
- Vaya a la extensión de página vacía de nueva pestaña para Chrome .
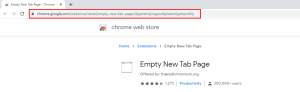
- Seleccione Agregar a Chrome y seleccione Agregar extensión.
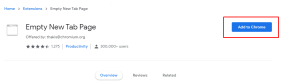
- Abra una nueva pestaña para probar.
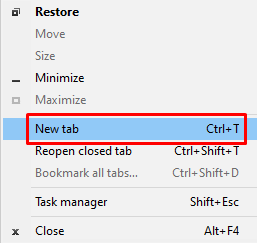
Con esta extensión, debería ver una página web en blanco cuando abra una nueva pestaña. No verá el cuadro de búsqueda en el centro ni nada en absoluto, así que no se sorprenda si se le presenta una pantalla puramente en blanco. Esa es la intención de esta extensión. Esta es una excelente manera de quitar de la vista las miniaturas de la página de la nueva pestaña.
Establecer una página de nueva pestaña
Una alternativa a agregar la extensión es modificar la nueva página de inicio. Puede controlar qué página se presenta cuando inicia Chrome por primera vez. Esto no detiene la aparición de miniaturas cuando abre nuevas pestañas, sino que solo cambia la página que se muestra al inicio. No es perfecto, pero es otra solución.
- Abra Chrome y seleccione el icono de menú de tres puntos.
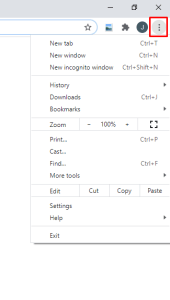
- Seleccione Configuración y Avanzado.
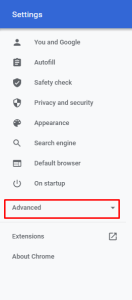
- Desplácese hasta Al inicio y seleccione Abrir una página específica o un conjunto de páginas.

- Ingrese una URL de una página para abrir inmediatamente cuando se inicie Chrome.
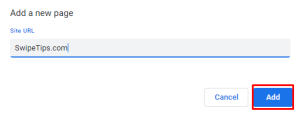
Nuevamente, esto solo detiene las miniaturas que aparecen en la primera página después de iniciar Chrome y no las pestañas posteriores que abre. También puede usar ‘about: // blank’ en lugar de la URL de un sitio web si lo prefiere.
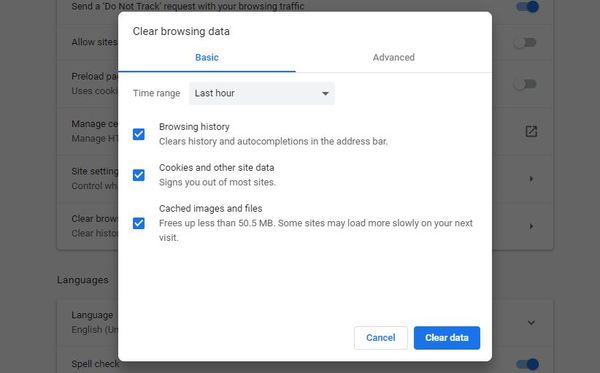
Limpia tu caché de Chrome
Otra solución menos que estelar es borrar el caché de su navegador para que Chrome no tenga nada que mostrar en la página de nueva pestaña. Una vez más, es menos que ideal, pero contribuye a la privacidad al borrar su historial de navegación y esas miniaturas.
- Abra Chrome y seleccione el icono de menú de tres puntos.
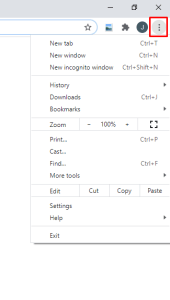
- Seleccione Configuración y Avanzado.
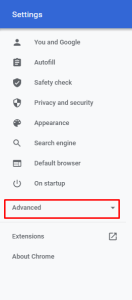
- Desplácese hasta Privacidad y seguridad y seleccione Borrar datos de navegación.
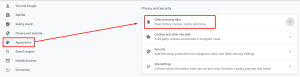
- Seleccione todas las opciones y presione Borrar datos.
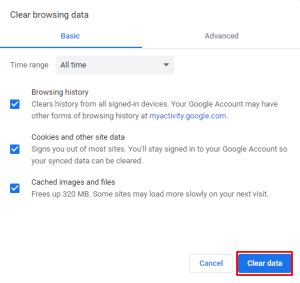
Las próximas dos veces que abra una nueva pestaña de Chrome, no se mostrará nada, ya que se borraron los datos del navegador. Sin embargo, eso cambiará con el uso, así que manténgase al tanto de todo a medida que avanza.
Cambiar miniaturas individuales
Si no le importa la mayoría de las miniaturas en la página de la nueva pestaña pero no quiere una o más de ellas, puede eliminarlas manualmente o cambiarles el nombre. Esto puede funcionar para ocultar cualquier secreto culpable de la vista si ninguna de las otras soluciones funciona para usted.
- Abra una nueva pestaña en Chrome.
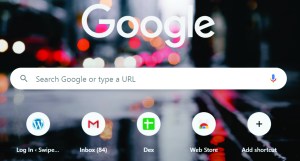
- Coloca el cursor sobre una miniatura y selecciona el ícono de menú de tres puntos que aparece.
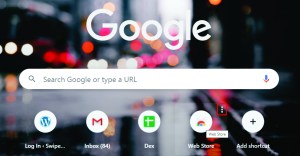
- Seleccione Eliminar para eliminar completamente la miniatura.
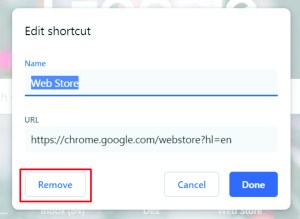
- Cambie el nombre o apúntelo a una nueva URL para mantenerlo, pero apunte a otra parte.
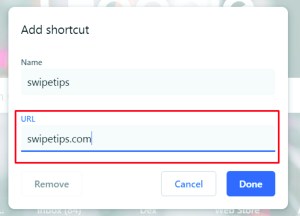
Podría decirse que eliminar la miniatura es más fácil, pero tiene la opción de cambiarla. Una vez que seleccione Listo después de cambiarle el nombre, la miniatura debería cambiar al favicon del nuevo sitio web al que lo señaló. Esto puede tardar unos segundos o requerir una actualización de página, pero sucederá.
Esas son las formas que conozco para eliminar las miniaturas de la página de inicio de la nueva pestaña de Google. Creo que la página de nueva pestaña vacía es la más eficaz, pero cada una de ellas funciona a su manera. ¿Tienes otras formas de hacerlo? ¡Cuéntanos sobre ellos a continuación si lo haces!