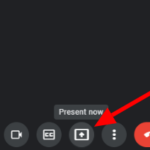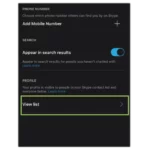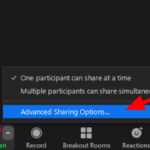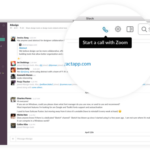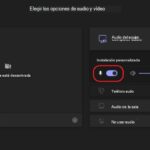Cómo deshabilitar el uso compartido de pantalla en Google Meet
Última actualización: 19 de diciembre de 2021
¿Quiere evitar que otros usuarios compartan su pantalla en las reuniones que organiza en Google Meet? Si es así, puede desactivar la función en los controles de su host dentro de la sala de reuniones. Siga nuestra guía rápida a continuación y le mostraremos cómo administrar la función de pantalla compartida en sus reuniones de Google Meet.
Tutorial
En Google Meet, los usuarios pueden compartir una pestaña específica, una ventana o toda su pantalla durante las reuniones. Esta función permite a los usuarios presentar documentos y otros proyectos a través de videoconferencias que organizan en la aplicación.
Si alguien comienza a compartir su pantalla cuando otro usuario está presentando, la aplicación pausa la primera presentación automáticamente. Como tal, no desea que otros usuarios inicien sus propias presentaciones mientras otra persona está utilizando la función de uso compartido de pantallas.
Afortunadamente, el anfitrión de la reunión puede evitar que los participantes compartan sus pantallas. Cuando deshabilita esta función a través de los controles de anfitrión, solo usted puede iniciar presentaciones durante la reunión.
Aquí está nuestra guía sobre cómo deshabilitar la función de compartir pantalla en Google Meet.
Cómo evitar que los participantes compartan su pantalla en Google Meet
Si no desea que otros participantes compartan sus pantallas durante sus reuniones en Google Meet, puede desactivar la función dentro de la sala. De esta manera, puede concentrarse en presentar y discutir sin preocuparse por otras personas.
Puede administrar las opciones para compartir la pantalla de su reunión, ya sea que esté usando Meet en su teléfono o computadora. Consulte nuestros tutoriales rápidos a continuación para aprender cómo hacerlo.
En el cliente web de Google Meet:
- Organice una reunión e invite a las personas a las que desea unirse.
- Haga clic en el icono de controles del anfitrión en la esquina inferior derecha de la sala de reuniones.
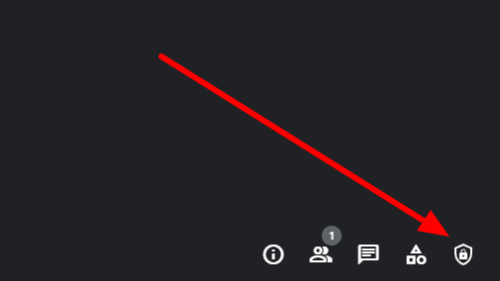
- En la sección de administración del anfitrión, cambie la función de compartir pantalla para todos los participantes.
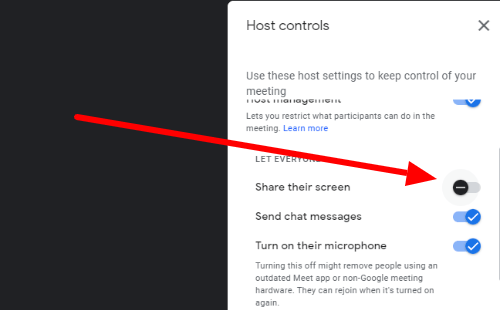
Así es como deshabilita la función de compartir pantalla en el cliente web de Google Meet. Si alguna vez cambia de opinión, siempre puede administrar la configuración de su host para habilitar esta función cuando la necesite.
Asegúrese de habilitar la opción «Administración del anfitrión» para acceder a los controles que necesitará para administrar su reunión.
En la aplicación móvil de Meet:
- Después de iniciar sesión en su cuenta, inicie una nueva reunión e invite a los participantes a unirse.
- Toque el ícono de tres puntos en la parte inferior derecha de la sala de reuniones.
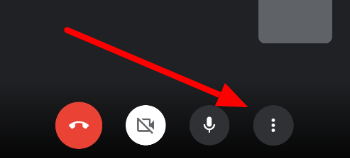
- En el menú que aparece, toca » Seguridad de la reunión «.
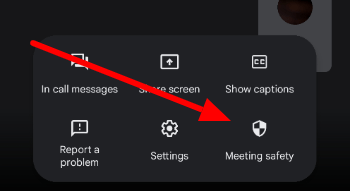
- En la sección «Permitir a todos», cambie la opción de compartir pantalla.
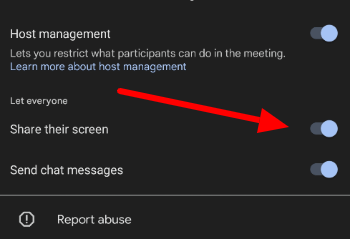
Así es como desactiva la función de compartir pantalla desde la aplicación móvil Meet. Si deshabilitó la función durante las reuniones periódicas, su configuración se aplicará automáticamente a la próxima sesión que organice.
Si no puede deshabilitar la función de compartir pantalla, es posible que desee verificar si tiene alguna extensión en su navegador Chrome para Google Meet. Si tiene uno, intente apagarlo mientras tanto.
Para envolverlo todo
Ahora que sabe cómo deshabilitar el uso compartido de pantalla en sus reuniones de Google Meet, puede concentrarse en presentar sus documentos y proyectos a otras personas sin preocuparse por las interrupciones de otros participantes. Si alguna vez cambia de opinión, siempre puede alternar la configuración en los controles de su anfitrión.
¡Eso es todo lo que tenemos en nuestra guía! Para obtener más consejos y tutoriales de nuestra parte, consulte nuestras últimas publicaciones y actualizaciones.