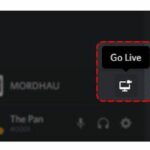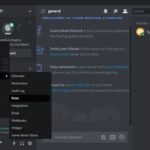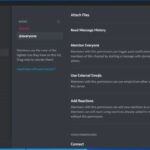Mixer es una alternativa de Twitch propiedad de Microsoft. Hasta que lograron cazar furtivamente al streamer Ninja, pocas personas habían oído hablar de él o lo habían pensado realmente. Twitch era el lugar para estar y ningún otro lugar importaba. Ahora Mixer está firmemente en nuestra conciencia gracias a ese hábil movimiento de Microsoft. Si desea unirse a Ninja en la plataforma, este tutorial lo guiará a través de los conceptos básicos para crear un canal Mixer.
Mixer es muy similar a Twitch en el sentido de que es una plataforma de transmisión en vivo que permite a los jugadores transmitir su juego. Tiene funciones de reproducción, chat y recompensa similares a las de Twitch y hace la mayoría de las cosas que hace Twitch. Se trata principalmente de juegos, pero no se trata exclusivamente de juegos. También hay otros intereses y canales allí.
Un área clave en la que Mixer mejora Twitch es la latencia. Cuando ves el juego en Twitch, lo que ves en la pantalla ya tiene varios segundos. Todo lo que digas en el chat ya está desactualizado, por lo que si ves una amenaza en el juego y quieres advertir al transmisor, no puedes, ya que ya sucedió. El mezclador es mucho, mucho más rápido. Al menos desde mi experiencia de todos modos.

Configurar un canal Mixer
Mixer tiene requisitos de configuración similares a los de Twitch, pero también tiene una ventaja. Si juegas en Windows 10 o Xbox One, la capacidad de transmisión está incorporada. Si usas Mac o Linux, necesitarás usar OBS u otro programa de transmisión para hacer el trabajo pesado. Como uso Windows 10, describiré la configuración de un canal Mixer en eso.
Primero necesitará una cuenta de Mixer. Luego, necesitaremos configurar su computadora para transmitir. Necesitará una cámara web, un micrófono y un juego para que todo esto funcione. Obviamente, una conexión a Internet decente también será útil.
- Vaya al sitio web de Mixer y seleccione Iniciar sesión en la parte superior derecha.
- Seleccione Crear cuenta en la ventana emergente.
- Complete el registro de cuenta o inicie sesión con su cuenta de Microsoft. Ayuda si es el mismo con el que ha iniciado sesión en Windows.
- Acepte los términos y estará listo para transmitir.
- Selecciona Administrar canal si no te llevan allí automáticamente.
- Seleccione Transmitir y asigne un nombre a su transmisión.
Su cuenta de Mixer está lista para funcionar y ha creado un canal listo para aceptar la transmisión. Ahora necesitamos configurar su computadora para transmitir.
- Haga clic derecho en el botón Inicio de Windows y seleccione Configuración.
- Seleccione Juegos y transmisión.
- Activa «Grabar audio cuando transmito» y «Activar micrófono cuando transmito». Deje la calidad de audio a 128 kbps.
- Desplácese hacia abajo y habilite ‘Usar la cámara cuando transmita’.
- Habilite la cancelación automática de eco y juegue con el micrófono y el volumen del sistema hasta que los niveles estén donde le gusten.
- Configure ‘Transmitir solo audio del juego’ en su configuración preferida. Si está agregando comentarios o desea que se reproduzca música de fondo, desactívela. Si solo desea audio del juego en su transmisión, habilítelo.
- Habilite o deshabilite ‘Capturar el cursor del mouse en transmisiones’ para mostrar el mouse, o no.
Esa es toda la configuración que necesita hacer para comenzar su transmisión. Cada configuración es opcional y dependerá de la situación según su estilo de transmisión. Puede volver atrás y cambiar esta configuración en cualquier momento si es necesario.

Transmitiendo en Mixer en Windows 10
Ahora que está configurado y listo para comenzar, podemos comenzar a transmitir. Suponiendo que tenga una cámara, un micrófono y un juego configurado y listo para funcionar, todo está listo para funcionar.
- Seleccione la tecla de Windows + G para abrir la barra de juegos.
- Abre tu juego y prepáralo para transmitir.
- Seleccione el icono de transmisión de la antena parabólica o presione la tecla de Windows + Alt + B.
- Verifique los detalles de su canal, el nombre de Xbox Live y verifique la configuración de la cámara y el micrófono en la ventana emergente azul que aparece.
- Seleccione Iniciar transmisión en la parte inferior para comenzar a transmitir.
Para compartir la URL de la transmisión con amigos, seleccione el enlace de texto Su canal en la parte superior de esta pantalla. Copie la URL y envíela a sus amigos. Pueden hacer clic en él y acceder a la página de tu canal de Mixer.
Mientras juegas, verás un pequeño cuadro de estado azul en tu pantalla. Esto no es visible en la transmisión y le indica cuánto tiempo ha estado en vivo, muestra los mensajes de chat, la cantidad de espectadores y los controles de transmisión.
Configurar transmisiones en Mixer es la parte fácil ya que la mayor parte del trabajo está hecho por usted. La parte difícil es hacer que la transmisión sea interesante y mejorar el juego y el chat. ¡Eso es algo en lo que no podemos ayudarte!