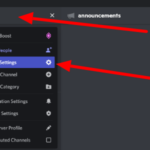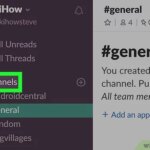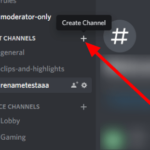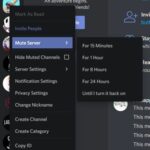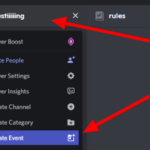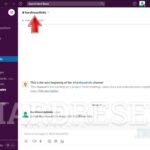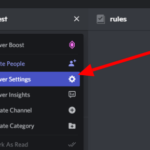Cómo crear un canal de escenario en Discord
Última actualización: 19 de octubre de 2021
¿Quieres tener un canal de Discord para organizar AMA, fiestas de lectura y otras cosas frente a una audiencia? ¿Qué tal crear un Stage Channel? Con la ayuda de este tipo de canal, puede crear un lugar donde solo los participantes puedan hablar mientras otros escuchan como audiencia. Siga nuestra guía rápida a continuación y le enseñaremos cómo iniciar uno en su servidor comunitario de Discord.
Tutorial
En Discord, puede crear canales de voz en su servidor para hablar con otros miembros en un solo lugar. Aunque es útil y manejable en comunidades pequeñas, demasiadas personas hablando al mismo tiempo pueden impedir que el orador principal discuta cosas importantes.
Con eso en mente, hay un tipo especial de canal de voz que puede usar en su Discord Community Server . Con la ayuda de los canales de Stage, puede iniciar conversaciones en las que solo las personas seleccionadas pueden hablar mientras otros miembros pueden escuchar como audiencia.
Aquí está nuestra guía sobre cómo crear un Stage Channel en Discord.
Cómo configurar un Stage Channel en su Community Server
Si desea un lugar donde solo unas pocas personas puedan hablar mientras los demás escuchan, puede crear un Stage Channel en Discord. Por ejemplo, puede usar este canal para organizar AMA, grupos de lectura y más.
Puedes crear un Stage Channel en Discord, ya sea que estés en tu teléfono o computadora. Le mostraremos todo lo que necesita saber para hacerlo en nuestros tutoriales paso a paso a continuación.
Nota : los canales de escenario solo están disponibles para los servidores de la comunidad .
En tu ordenador:
- Abra la aplicación Discord (aplicación web o de escritorio) e inicie sesión en su cuenta.
- Vaya a uno de los servidores comunitarios que posee o administra.
- Haga clic en el icono más junto a la sección Canales de texto o Canales de voz.
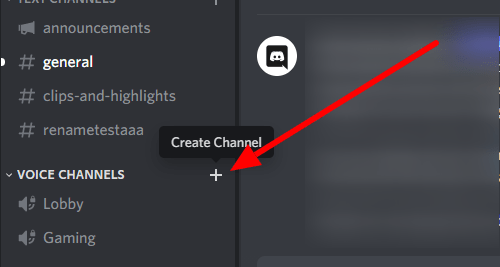
- Seleccione Canal de escenario como tipo de canal, agregue su nombre en el campo a continuación y haga clic en Siguiente .
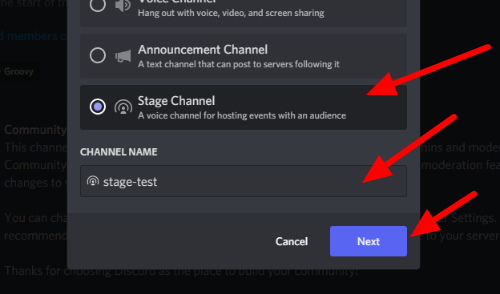
- Agregue moderadores de escenario seleccionando uno o algunos de los miembros del servidor. Si no tiene a nadie en mente en este momento, puede presionar Saltar para crear el canal.
- Haga clic en el botón Crear canal para confirmar su decisión.
Para agregar o administrar moderadores de escenario, haga clic en el botón Editar canal y vaya a la pestaña Permisos. Desde allí, puede agregar y eliminar moderadores del canal. Recuerde siempre que un moderador de escenario no tiene que ser un moderador de su servidor.
En la aplicación móvil de Discord:
- Después de abrir la aplicación Discord en su dispositivo, toque el icono de la hamburguesa en la parte superior izquierda y diríjase a uno de sus servidores comunitarios.
- Toque el ícono más al lado de la sección Canales de texto o Canales de voz para crear un nuevo canal.
- Elija un nombre para su canal, seleccione Stage Channel como el tipo de canal y toque la marca de verificación en la parte superior derecha para continuar.
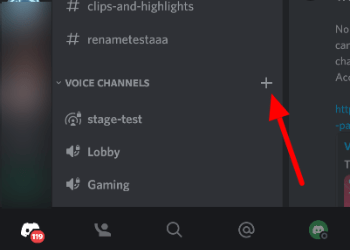
- Agregue moderadores de escenario y toque la marca de verificación en la parte superior derecha para crear el canal.
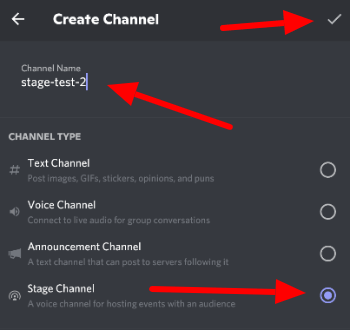
Tenga en cuenta que los moderadores de la etapa son los que tienen la tarea de mantener la conversación. Tienen permiso para agregar, eliminar y silenciar oradores en el canal.
Todos los miembros que se unen al Stage Channel se convierten en parte de la audiencia y se silencian automáticamente. Sin embargo, como mencionamos antes, los moderadores del escenario pueden designarlos como oradores o aprobar sus solicitudes cuando “levanten la mano”.
Para envolverlo todo
Ahora que sabe cómo crear un Stage Channel en Discord, ahora puede organizar AMA, debates y más sin preocuparse de que demasiadas personas hablen al mismo tiempo. Los moderadores del escenario pueden elegir qué miembros pueden hablar dentro del canal y mantener la conversación.
¡Eso es todo lo que tenemos en nuestra guía! Para obtener más tutoriales, visite nuestro sitio de vez en cuando y no olvide consultar nuestras últimas publicaciones y actualizaciones.