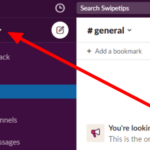¿Quieres organizar tus canales y conversaciones en Slack? ¿Quieres separarlos en diferentes secciones en tu barra lateral? Si cree que puede mejorar su experiencia en la aplicación, puede crear nuevas secciones personalizadas en su espacio de trabajo. En nuestra guía a continuación, cubriremos todo lo que necesita saber para hacerlo.
Tutorial
De forma predeterminada, hay tres secciones en la barra lateral de Slack. La aplicación tiene secciones para sus canales, otra para sus DM y una separada para sus aplicaciones.
Sin embargo, aquellos en los planes Business+ o Enterprise Grid pueden organizar y personalizar la barra lateral en su espacio de trabajo. Si es miembro de un espacio de trabajo con uno de estos planes premium, puede crear varias secciones para agrupar canales.
Con eso en mente, aquí está nuestra guía sobre cómo crear nuevas secciones en la barra lateral de Slack.
Cómo organizar tus canales con secciones en Slack
Si desea agrupar sus canales en Slack, puede crear secciones personalizadas en su barra lateral. De esta forma, puedes organizar los canales en diferentes grupos, facilitándote encontrar el que necesitas en este momento.
Puede crear secciones en la aplicación web o de escritorio de Slack. Dado que estas secciones personalizadas en su barra lateral solo son visibles para el usuario, puede editarlas de la forma que desee.
Nota : la personalización de la barra lateral solo está disponible para uno de los planes premium en Slack.
- En su computadora, abra la aplicación Slack (escritorio o aplicación web) e inicie sesión en su espacio de trabajo.
- Pase el puntero del mouse sobre la sección Canales en la barra lateral y haga clic en el ícono de tres puntos .

- En el menú que aparece en su pantalla, seleccione “ Crear nueva sección ”.

- Agregue el nombre de la sección y agregue un emoji correspondiente (opcional). También puede elegir entre una de las recomendaciones debajo del campo de nombre.

- Después de agregar la información de la sección, haga clic en Crear para confirmar su decisión.
Puede arrastrar y soltar sus canales y DM para moverlos a otra sección. También puede pasar el cursor sobre una de sus secciones y seleccionar la opción «Editar barra lateral» en el menú para mover y administrar varias conversaciones de una sola vez.
Desafortunadamente, no puedes crear nuevas secciones personalizadas en la aplicación móvil de Slack. Sin embargo, aún puede administrar y mover sus conversaciones a diferentes secciones cuando lo desee.
Para mover un canal o DM en la aplicación móvil, diríjase a la conversación y toque el ícono Detalles en la esquina superior derecha. Toque y mantenga presionado el ícono de estrella y seleccione una sección personalizada de la lista.
Tenga en cuenta que los cambios en su barra lateral solo son visibles para su parte de la aplicación. Otros miembros pueden personalizar su barra lateral y crear las nuevas secciones que deseen.
Para envolverlo todo
Ahora que sabe cómo crear secciones personalizadas en Slack, puede mover sus canales y mensajes directos a diferentes grupos de su elección. Como tal, puede mantener su barra lateral organizada en su extremo de la aplicación.
Recuerde siempre que las secciones personalizadas solo están disponibles para los planes premium de Slack. Si no puede encontrar la opción para administrar su barra lateral de esta manera, comuníquese con el propietario o uno de los administradores para obtener ayuda.
¡Eso es! Para obtener más consejos, trucos y tutoriales, visite nuestro sitio de vez en cuando y lea nuestras publicaciones y actualizaciones diarias.