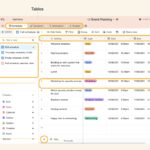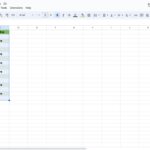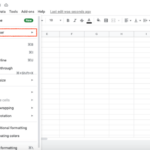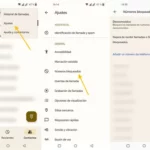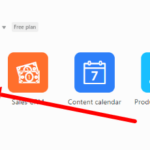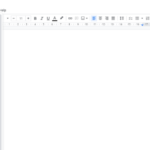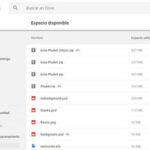Cómo crear fórmulas simples en hojas de cálculo de Google
Última actualización: 30 de septiembre de 2021
Trabajar en Hojas de cálculo de Google le permite administrar y organizar una cantidad innumerable de datos a través de hojas de cálculo. Es una gran plataforma para ayudarte a realizar un seguimiento de cosas como bases de datos, por ejemplo. Sin embargo, eso no es lo único que es capaz de hacer.
Le permite insertar gráficos o tablas en sus hojas de cálculo y hacer que los cálculos sean mucho más fáciles para usted. Si su pregunta es «cómo» es posible, es porque Google Sheets hace todo por usted con solo unos pocos clics.
Desde cálculos simples como sumas, restas y multiplicaciones hasta cálculos complicados como obtener el promedio, la varianza y muchos más, Google Sheets es capaz de generar las respuestas para usted.
Para esta guía, nos enfocaremos primero en cálculos simples como suma, división, resta y multiplicación. Lea el proceso detallado sobre cómo hacerlo a continuación.
1. Navegue a docs.google.com y luego elija la hoja de cálculo que desea editar.
Para comenzar a crear una fórmula en una hoja de cálculo, primero debe abrir las hojas de Google en su navegador web y luego iniciar sesión en su cuenta. Después de iniciar sesión, elija qué hoja de cálculo necesita una fórmula.
2. Seleccione la celda donde desea que aparezcan las respuestas.
Navegue a través de toda la hoja de cálculo, luego seleccione en qué celda desea que se muestre el valor calculado. Puede ser cualquier celda que desee, pero preferiblemente, elija las celdas al lado de los valores a calcular.
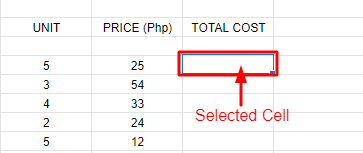
3. Escriba el signo igual en la celda seleccionada.
Para calcular los valores, debe escribir un signo igual en la celda que ha seleccionado donde se mostrará la respuesta.
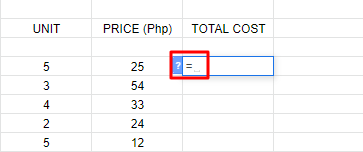
4. Haga clic en la celda a la que desea ir primero en la fórmula.
Seleccione la celda del valor que desea que sea la primera referencia en la fórmula. Para verificar su celda seleccionada, debe tener un contorno azul alrededor.
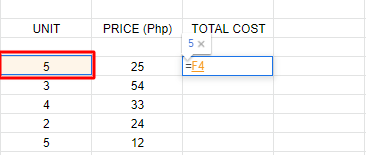
5. Escriba el operador que desea utilizar.
Hojas de cálculo de Google utiliza operaciones matemáticas estándar como suma, resta, multiplicación y división. Tienen diferentes símbolos para cada operación: un signo más (+), un signo menos (-), un asterisco (*) y una barra inclinada (/). Elija entre estos símbolos lo que usará para su fórmula.
Suma
Si desea agregar dos o más valores, escriba el símbolo de signo más (+) después de la dirección de la primera celda.
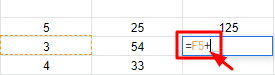
Sustracción
Si lo que le gusta aplicar en su fórmula es la resta, ingrese el signo menos (-) al lado de la dirección de la celda del primer valor.

Multiplicación
Multiplicar números grandes puede ser complicado si lo hace mentalmente, pero con Hojas de cálculo de Google solo se necesita un clic. Si desea multiplicar dos o más valores, coloque un asterisco en el lado derecho de la dirección de la primera celda.
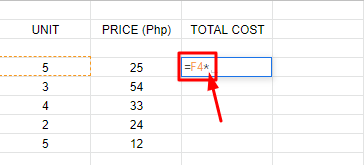
División
Si desea dividir números usando las hojas de Google, solo necesita usar el símbolo de barra diagonal (/) y colocarlo junto a la dirección de la celda del primer valor.
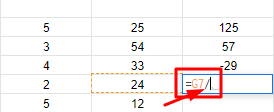
6. Seleccione la celda a la que desea hacer referencia en segundo lugar en la fórmula.
Después de ingresar su operador deseado, seleccione la celda que desea sumar, restar, multiplicar o dividir en el valor de la primera celda que eligió.
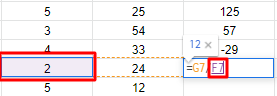
7. Presione la tecla ENTER en su teclado y se mostrarán los resultados.
Si está seguro de que todo está correcto, presione la tecla ENTER, luego las hojas de cálculo de Google calcularán la respuesta que se mostrará en su pantalla.
Resumiendo todo
¡Ahora podrá calcular sumas, restas, multiplicaciones y divisiones básicas incluso sin el uso de calculadoras!
Esa es solo una de las cosas más fáciles con las que Google Sheets puede ayudarlo; Si está buscando facilitarle el trabajo cuando se trata de calcular ecuaciones o fórmulas complejas que implican procesos tediosos, ¡la aplicación puede ayudarlo mucho con eso!
Sin embargo, ese no será el enfoque de esta guía, ¡así que siéntase libre de visitar algunos de los artículos que hemos escrito sobre ellos en nuestro sitio web!