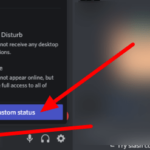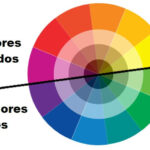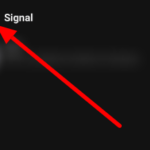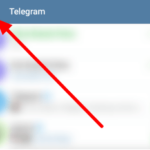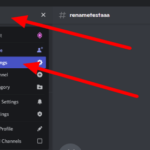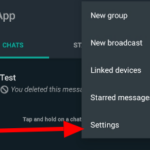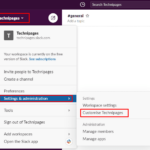¿Quieres usar diferentes avatares para varios servidores que tienes en Discord? Con la ayuda de la nueva función de avatares del servidor, puede hacerlo en unos minutos. En nuestra guía rápida a continuación, le mostraremos cómo configurar un avatar de servidor en su cuenta de Discord, ya sea que esté en su teléfono o computadora.
Además de cambiar su apodo en Discord, también puede cargar un avatar de servidor para personalizar su perfil. Como tal, puede expresarse con diferentes imágenes de perfil en diferentes comunidades en la plataforma.
Por ejemplo, puede mostrar un avatar para su comunidad de jugadores y otro diferente para el servidor con sus amigos. Con esta función, puede usar imágenes únicas o GIF como avatares para sus servidores en la aplicación.
Antes de comenzar con nuestra guía, tenga en cuenta que los avatares del servidor solo están disponibles para los usuarios de Nitro en este momento. Sin embargo, Discord podría optar por lanzar la función a todos los usuarios en el futuro.
Aquí está nuestra guía sobre cómo configurar avatares de servidor en Discord.
Cómo usar diferentes avatares en tus servidores de Discord
Si desea expresarse de manera única en varios servidores de Discord, puede configurar un avatar diferente en cada uno. De esta manera, puedes mostrar diferentes lados de ti mismo a las comunidades que comparten los mismos intereses.
Puede configurar un avatar de servidor ya sea que esté usando Discord en su computadora o dispositivo móvil. En nuestros tutoriales a continuación, cubriremos los pasos sobre cómo hacerlo en ambos dispositivos.
Nota : los avatares del servidor son una nueva ventaja para los usuarios de Nitro.
En tu ordenador:
- Inicie la aplicación Discord (aplicación web o de escritorio) e inicie sesión en su cuenta.
- Vaya a uno de sus servidores donde desea configurar un avatar.
- Haga clic izquierdo en su avatar en la lista de miembros o en uno de los canales dentro del servidor.
- Una vez que aparezca el menú en su pantalla, haga clic en » Editar perfil de servidor «.
- Haz clic en tu avatar y selecciona una imagen de tu dispositivo. Seleccione el botón Guardar en la parte inferior derecha de la ventana para aplicar los cambios.
Después de personalizar el avatar de tu servidor, no afectará a tu avatar principal en Discord. Seguirás usando tu avatar principal en todos los servidores en los que no personalizaste tu perfil.
Tenga en cuenta que Discord admite archivos PNG y JPG como avatares del servidor. Por otro lado, los usuarios de Nitro pueden cargar un GIF para su avatar en el servidor.
En la aplicación móvil de Discord:
- Después de abrir la aplicación móvil Discord, vaya a uno de sus servidores donde desea cargar un avatar.
- Abra uno de los canales y deslice hacia la derecha para abrir la barra lateral. También puede colocar el ícono de miembros en la esquina superior derecha de la conversación.
- Entre la lista de miembros, toque su nombre o avatar.
- Una vez que aparezca el menú en su pantalla, toque el botón » Editar perfil del servidor «.
- Toca tu avatar actual y selecciona » Cambiar avatar de servidor » en la parte inferior de tu pantalla.
- Seleccione la foto que desea usar desde su dispositivo o tome una nueva usando su cámara.
- Toque el icono Guardar en la parte inferior derecha para guardar los cambios.
Si alguna vez cambia de opinión, siempre puede personalizar su perfil de servidor, seleccionar su avatar actual y restablecerlo a su avatar principal.
Personaliza tu perfil de Discord con avatares de servidor
Ahora que sabe cómo agregar un avatar de servidor a su cuenta, puede expresarse de manera diferente entre varios servidores en la aplicación. Cuando combina esta función con los apodos del servidor, puede crear un buen perfil que otros usuarios pueden encontrar genial, divertido o interesante.
¡Eso es todo lo que tenemos en nuestra guía! Para obtener más tutoriales, visítenos de vez en cuando y explore nuestras últimas publicaciones y actualizaciones.