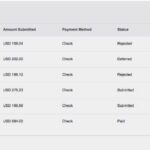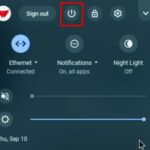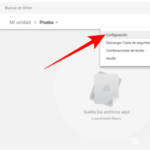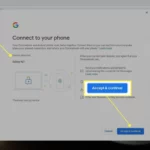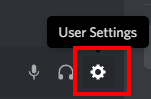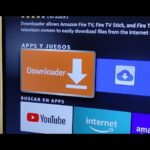En el mundo de la digitalización, el papeleo sigue teniendo relevancia. En concreto, los aspectos oficiales son fundamentales para que se traten los trámites. Sin embargo, ni siquiera los artículos pueden disociarse por completo de la tecnología. Los textos en el papel a menudo tienen que provenir de diferentes fuentes en la web. Al mismo tiempo, las entradas también deben descargarse, a partir de los formularios disponibles en línea. En todas estas ocasiones, primero se considera esencial que el Chromebook esté conectado con la impresora Canon. Las personas que a menudo tienen que imprimir a través de Chromebook a menudo tienen dificultades para conectarse con la impresora. Sin embargo, no hay necesidad de preocuparse; A continuación se muestra la guía completa en este contexto.
Conexión de Chromebook con impresora Canon:
El primer paso para conectar Chromebook con la impresora Canon es asegurarse de que la impresora esté conectada a la red o lista para la nube. Unos pocos ajustes de la configuración pueden hacer el trabajo. Teniendo un navegador Chrome completamente actualizado y preparando Google Cloud Print, toda la tarea se puede realizar en un abrir y cerrar de ojos. A través de la interfaz de Google Cloud Print, uno puede conectarse con la impresora de escritorio que se guarda en los hogares. También se puede conectar con las impresoras láser ejecutivas en los lugares de trabajo siguiendo el mismo proceso.
Además, también permite al usuario seleccionar el dispositivo en cuestión que imprime el archivo. La mejor parte es que una vez que se da el comando Imprimir, no toma mucho tiempo para que aparezca la salida. Sin embargo, antes de todo esto, es importante configurar la impresora a fondo. A continuación se muestran los pasos para configurar una impresora conectada a la red.
Pasos para configurar una impresora conectada a la red
Antes de iniciar la configuración de la impresora conectada a la red, primero es esencial asegurarse de que la impresora esté conectada al sistema a través de la red de acceso local. También se puede conectar a través de USB. Una vez que esté conectado a través de una red de acceso local o USB, se deben seguir las siguientes instrucciones para establecer el acceso a través de Google Print.
- Para empezar, en primer lugar, haga que Google Chrome se inicie en la computadora en cuestión. Asegúrese de que la computadora esté conectada a la misma red que la impresora. Al mismo tiempo, es igualmente esencial asegurarse de que, como usuario, haya iniciado sesión en su cuenta de Google con Chrome, así como en la Chromebook.
- Ahora pon un clic en el botón Menú
- A continuación, vaya a Configuración y haga clic en él.
- Escriba «impresión en la nube» dentro de la barra de búsqueda
- Publique escribiendo ‘Cloud Print’, ahora busque ‘Administrar dispositivo de Cloud Print’ y seleccione lo mismo.
- A continuación, haga clic en Agregar impresoras. El propósito de hacer clic es evidente; esto permite al usuario conectarse con la cuenta de Google con el servicio Google Print. Uno puede agregar cualquier impresora disponible
- Ahora seleccione ‘Administrar sus impresoras’. Esto llevará al usuario a Google Print.
- Ahora seleccione Impresoras en el menú que aparece a la izquierda. Aquí puede encontrar una gama completa de impresoras que están conectadas con el sistema que está utilizando.
Es aquí para señalar que al imprimir algo desde el navegador Chrome, las impresoras conectadas parecerán estar seleccionadas como la plataforma de salida.
Configurar una impresora lista para la nube
Aquellos que tienen una impresora conectada a la nube, los modos de configuración a menudo cambian en términos de la marca de la impresora en cuestión. Sin embargo, no hay nada de qué preocuparse, ya que Google tiene una guía completa para cada fabricante de impresoras que tenga hardware integrado en la nube.
En primer lugar, seleccione ‘Agregar una impresora lista para la nube’ al visitar el menú en el lado izquierdo. Esto llevará al usuario a la página de Google Print en cuestión que contiene métodos destinados a impresoras integradas en la nube creadas por Canon. También tiene instrucciones para Dell, Epson, HP y Kodak.
Ahora, todo lo que necesita es encontrar el fabricante de la impresora en cuestión y seguir las instrucciones para configurar Google Print.
Pasos para imprimir con Google Print
- Vaya al ícono de menú disponible en la esquina superior derecha del navegador web Chrome.
- Seleccione Imprimir en el menú.
- Haga clic en Cambiar, que se puede encontrar en Destino dentro del menú.
- Seleccione el destino deseado.
- Ajuste cosas como rango de página, diseño, orientación, márgenes, etc.
- Seleccione Imprimir en la sección Opciones en el lado izquierdo.
Siguiendo los pasos anteriores, uno puede obtener fácilmente la impresión desde un Chromebook. Todo lo que debe asegurarse es que la impresora deseada para tener salida esté bien seleccionada y las orientaciones se seleccionen a fondo.