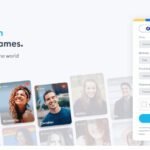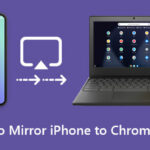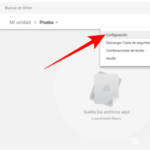Un Chromebook se entiende como algo difícil como ciencia espacial. Pero, en un nivel más profundo, es una computadora portátil o tableta que funciona con el sistema operativo Chrome basado en Linux. Éste es su sistema operativo. Si necesita algo para operar con múltiples tareas, necesita algo como el navegador Google Chrome. La mayoría de sus aplicaciones residen más en la nube que en la propia máquina. Esto obtiene su posición en todo el mundo en el rango superior. Debes seguir algunas instrucciones para cambiar tu foto de perfil en tu Chromebook.
Esta es una simple permutación y combinación. ¿Por qué se necesita una foto de perfil? La respuesta es bastante obvia. El propósito de una foto de perfil es identificar quién es la persona detrás del nombre de usuario y a quién pertenece el Chromebook. Tome un bolígrafo y un libro para registrar estos pequeños puntos de cambiar su foto de perfil.
Pasos a tener en cuenta al cambiar la imagen de perfil de su Chromebook
- En la esquina inferior derecha de su Chromebook, haga clic en su imagen. Desde allí, presione la opción ‘configuración’.
- Seleccione «Personalización» en el menú Configuración y luego haga clic en «Cambiar imagen de cuenta de dispositivo».
- Elija o cargue una imagen de su elección y se guardará automáticamente.
Entonces, aquí está listo para cambiar la imagen de perfil en solo cinco simples pasos. No es posible recordar todos los pasos a la vez. Así que puede resumir estas líneas en formas breves. Esto le ayudará a completar todos los pasos a la vez.
Además de cambiar la imagen de perfil de la Chromebook, hay otras cosas en las que puede colocar una alternancia. Por lo tanto, preste atención a todas esas cosas.
Pasos para configurar un Chromebook de Google
Solo toma unos minutos configurar su Chromebook. Configurar el Chromebook primero le permitirá actualizar o realizar otras tareas también.
- Para configurar el Chromebook, debe sacar la batería del paquete. Sepárelo de la bolsa de plástico. Si la batería ya está instalada, puede omitir esta parte de una vez.
- Si no está instalado de antemano, insértelo en el Chromebook.
- Ahora, conecte el Chromebook a una fuente de alimentación.
- Cuando el Chromebook se enciende por primera vez, se mostrará una pantalla para configurar.
- Puede hacer esto ingresando el idioma con el que prefiere ejecutar la pantalla.
- Conecte el Chromebook a la red Wi-Fi e ingrese la contraseña.
- Haga clic en ‘aceptar’ para aceptar los términos y condiciones.
- Debe tener una cuenta de Google para utilizar las funciones del Chromebook.
- Ahora puedes agregar una foto de perfil.
- La configuración de la imagen de perfil lo llevará en ruta a los diversos controles y opciones de la Chromebook que puede modificar.
Paso para actualizar tu Chromebook
- La esquina derecha de la pantalla en la parte inferior consta de detalles como su correo electrónico, la hora y la fecha, Wi-Fi y el volumen. Tienes que presionar el engranaje de ‘configuración’.
- Paralelamente a la configuración, encontrará tres líneas horizontales (≡) en la esquina superior izquierda de la pantalla.
- Una vez que llegue a esta página y atrape las líneas horizontales, aparecerá «Acerca de Chrome OS». Esto aparecerá en la parte inferior del menú de configuración.
- Al llegar al punto anterior, se le indicará que «busque actualizaciones». Esto le proporcionará la nueva versión del Chromebook.
- Haga clic en ‘reiniciar para actualizar’. Al llegar a este punto para actualizar su Chromebook, se actualiza. Y, principalmente, cuando no puede ver ninguna de las actualizaciones que afirman que no hay actualizaciones disponibles para el Chromebook.
¿Cómo cambiar tu página de inicio en Chrome?
Hay ciertos pasos para cambiar su página de inicio en Chrome. Puedes seguir estos pasos para ser tu alma mater.
- Abra el icono de Google Chrome que se muestra en el dispositivo de su pantalla.
- En la esquina superior derecha, están sus puntos. Toque en él, que lo llevará a un menú desplegable.
- Toque en el menú ‘configuración’ de la pestaña mencionada anteriormente.
- Luego, haga clic en el «botón mostrar inicio».
- Una vez dirigido al botón de inicio, ingrese una URL. Al cerrar la pestaña de configuración, se realizarán cambios en su página de inicio en Chromebook.
Aquí está la guía completa para realizar cambios poliméricos en su Chromebook. Ahora, no tiene que moverse aquí y allá para actualizar, cambiar su foto de perfil o realizar cambios en la página de inicio.