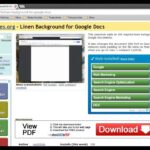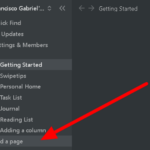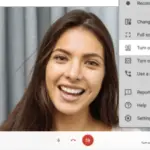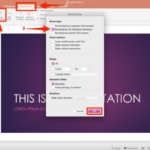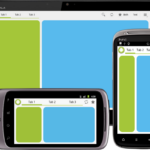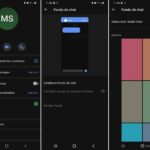Los fondos son un elemento muy importante que afecta en gran medida el impacto general de su presentación. Por ejemplo, tener un trasfondo atractivo puede ayudar a despertar el interés de la audiencia y tentarlos a saber más sobre lo que estás presentando. Por otro lado, es posible que ya los aburra a primera vista si parece demasiado aburrido u ordinario.
Por lo tanto, es muy importante que sepas cómo explorar y ser creativo con tus presentaciones. No te quedes con la plantilla que tienes todo el tiempo, no te hará daño tratar de ajustarla para que coincida con el tema y tus preferencias.
Para ayudarlo con eso, permítame enseñarle las dos formas en que puede cambiar sus fondos en Presentaciones de Google.
Cambiar el fondo con una imagen
Es posible que ya haya visto esto en varias presentaciones y lo admita: se ven muy bien cuando se usa una imagen de alta calidad. Bueno, si quieres hacer lo mismo con tus presentaciones, simplemente sigue estos pasos.
1. Haga clic en Fondo y seleccione «Elegir una imagen».
Puede acceder fácilmente al botón Fondo en la barra de herramientas en la parte superior de su pantalla. Una vez que lo veas, haz clic en él
Posteriormente, aparecerá un menú emergente. Asegúrate de seleccionar la opción «elegir imagen».
2. Sube la imagen que quieras usar como fondo.
Luego se lo dirigirá a una ventana emergente similar a la imagen a continuación. Allí, puede simplemente arrastrar un archivo de los descargados, o explorar los archivos de su computadora y seleccionar uno de ellos. Otras opciones pueden ser cargar directamente un archivo desde la cámara, por URL, Google Photos, Drive y Búsqueda de imágenes.
3. Espere a que los cambios se reflejen en su diapositiva.
Una vez que haya elegido la foto deseada, el fondo de su diapositiva debe cambiarse inmediatamente como se muestra a continuación.
Cambiar el color de fondo
Si una imagen como fondo no es la mejor opción para ti, otra cosa que puedes hacer es simplemente cambiar el color de fondo de tu diapositiva. Consulte el proceso a continuación para obtener más información al respecto.
1. Haga clic en Fondo y elija cambiar el color.
Al igual que con la imagen, comience haciendo clic en el botón Fondo, pero esta vez, lo que hará será hacer clic en el botón de color.
2. Elija el color que desee de la paleta.
Luego, una paleta de colores le mostrará dónde tiene mucho para elegir. Si desea un color simple, puede elegir un color sólido, pero si desea agregarle un poco de estilo, opte por el color degradado. Sin embargo, también puede optar por aplicar un color personalizado si ni siquiera hay uno que le guste en la paleta.
3. Espere a que los cambios se reflejen en su diapositiva.
Después de elegir el color deseado, se aplicará automáticamente a su diapositiva. Un fondo de color degradado se parece al del ejemplo dado.
Crea fondos creativos con Google Slides
¡Ahora tiene más opciones para actualizar su edición de fondo al siguiente nivel! Si tienes dificultades sobre cuál de los dos es el óptimo para usar, no lo pienses demasiado porque realmente depende de ti. Supongo que un consejo que podría ayudarte sería hacer coincidir el tema de tu presentación con tu experiencia.
De esa manera, podrá sentir lo que podría funcionar mejor como fondo. De cualquier manera, ¡ambas son técnicas que siempre puedes utilizar para tu beneficio!