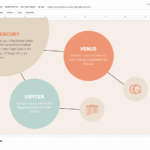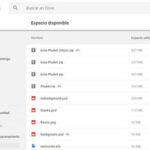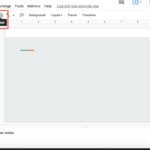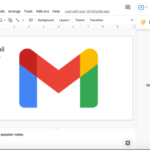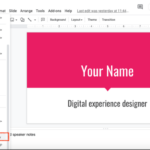Agregar, copiar y eliminar un cuadro de texto en Presentaciones de Google
Última actualización: 14 de septiembre de 2021
Las presentaciones seguramente no se verán vivas sin la adición de textos en ellas. Por lo tanto, es muy importante que sepa cómo agregar, copiar y eliminar textos en las diapositivas. Por ejemplo, ¿cómo agregaría una descripción o una explicación de su tema de manera comprensible sin el uso de textos? De hecho, las imágenes, videos, ilustraciones y otros elementos pueden realmente ayudar a construir la idea, pero sería incompleta.
Tutorial
Por lo tanto, para ayudarlo a crear una buena presentación, aquí hay una guía simple que puede seguir para insertar o eliminar textos al hacer proyectos en Google Slides. Asegúrese de tomar nota de cada paso para que pueda utilizar la función en su beneficio.
Agregando Textos
Si eres nuevo en el uso de Presentaciones de Google, entonces probablemente todavía tengas dificultades para navegar. Por lo tanto, para agregar textos en una presentación específica, los siguientes son los pasos que debe observar y seguir:
1. Haga clic en la diapositiva específica con la que desea insertar un texto.
Antes de llegar a eso, asegúrese de haber abierto el documento correcto que desea editar. Luego, proceda a ubicar la diapositiva en la que desea colocar un texto. Si tiene varias diapositivas, asegúrese de revisar cada una de ellas para ayudarlo a verificar si realmente se encuentra en la diapositiva en la que desea trabajar.
2. Seleccione el icono de texto en la barra de herramientas.
Inspeccione la barra de herramientas y busque el cuadro con el símbolo «T». Eso representa el cuadro de texto y, por lo tanto, asegúrese de hacer clic en él una vez que ya lo haya visto.
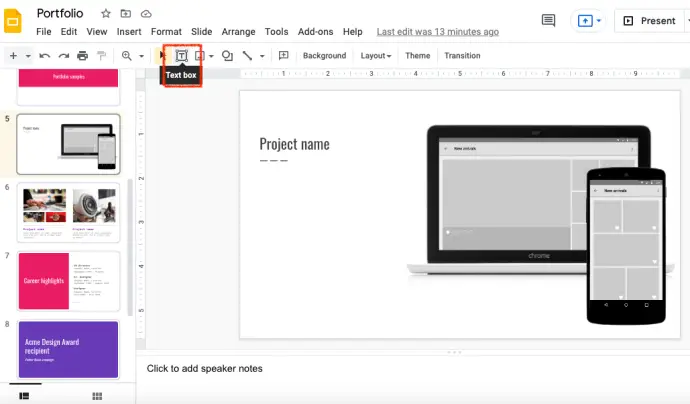
3. Mantenga presionado y arrastre el mouse hasta que pueda crear un cuadro de texto.
When adding a text box, it doesn’t automatically become added to your slides like how it is with bullet points, images, and the like. What you have to do is hold and drag your mouse inside the slide, and go on until you see that a text box is already created.
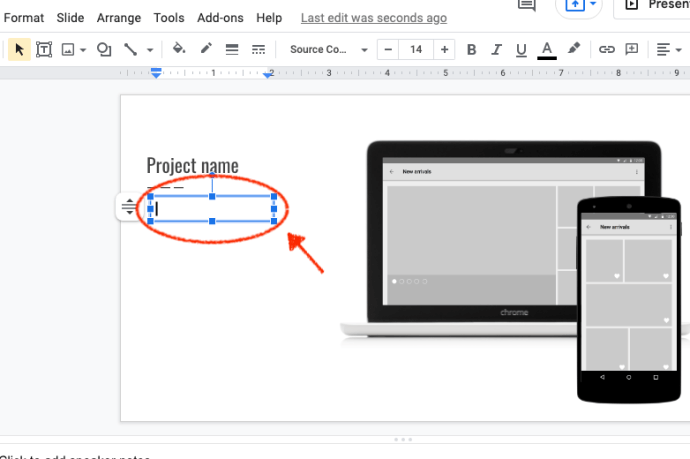
Deleting Text
Now, there might be unnecessary text boxes in your slides that can disturb the layout or the placement of elements in your slide. In those instances, the best solution would be to delete them immediately and in this part, we’ll show you the steps to do it.
1. Select the text box you wish to delete.
If there are too many inserted text boxes in a single slide and you want to remove some of them, the best way would be to delete them. First, click on the outline of a specific text box to select it.
2. Simply click the delete button on your keyboard.
Después de hacer clic, simplemente presione el botón Eliminar en su teclado e inmediatamente se borrará de toda su diapositiva. Sin embargo, tenga en cuenta que para que pueda eliminar el cuadro de texto, solo seleccione el contorno del cuadro y no el espacio dentro de él.
Si no desea usar su teclado, simplemente haga clic derecho en su mouse y seleccione «Eliminar».
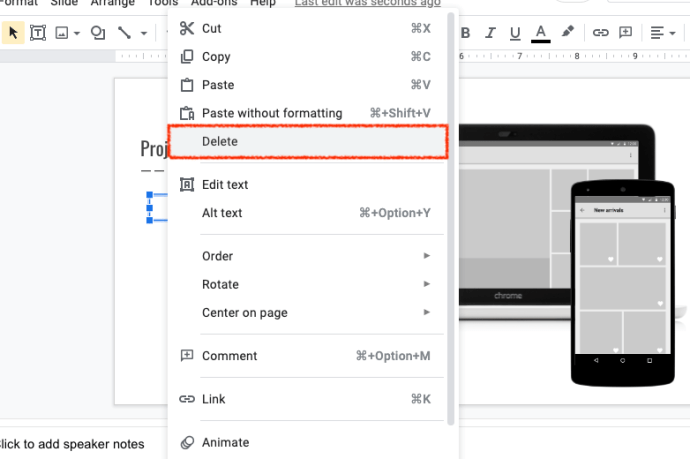
Conclusión
Insertar un cuadro de texto en Presentaciones de Google es una de las cosas que puede aprender y aplicar fácilmente al crear sus propias presentaciones. Puede ser muy útil para insertar descripciones, definiciones, títulos y similares en lo que sea que estés trabajando. Sin embargo, aún es importante tener en cuenta que solo se deben agregar suficientes cuadros de texto a una diapositiva para evitar que el texto sea estrecho o abrumador para la audiencia.