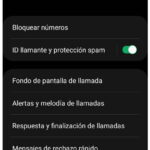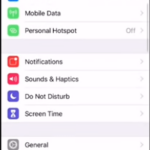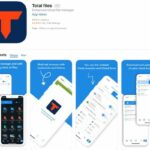¿Quieres grabar tu audio o video de las llamadas de Discord? Ya sea que necesite la grabación para un proyecto o un podcast, puede hacerlo con una grabadora de audio. Grabar sus llamadas nunca ha sido tan fácil.
Lo primero que necesitará es una grabadora de audio. Puede utilizar cualquiera, pero hemos seleccionado uno que es muy sencillo de utilizar. Descarga la grabadora de audio y graba tus llamadas. Hay muchos programas diferentes disponibles para descargar, pero para esta guía, hemos elegido OBS . Este es un software gratuito que es muy fácil de usar.
Todo lo que tienes que hacer es seguir estos sencillos pasos y grabarás tus llamadas en poco tiempo. Así es como puede grabar llamadas de Discord de forma gratuita.
Paso 1
Continúe y configure su llamada de Discord. Comience con la llamada que desea grabar. Llame a la persona o al grupo. Su aplicación Discord debe estar ejecutándose en segundo plano para que pueda grabar la llamada.
Si desea grabar tanto el audio como el video, todo lo que tiene que hacer es encender o apagar la cámara. Para alternar la selección de la cámara en el botón de la cámara junto al botón rojo «Dejar llamada» en el medio de la pantalla de llamada. Vea la captura de pantalla a continuación si no puede encontrarla.
Si no desea grabar el video, continúe y apague la cámara. Ahora está listo para comenzar a grabar.
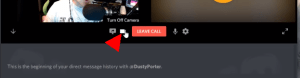
Paso 2
A continuación, abra el programa OBS. Cuando abra el programa, esta es la ventana que verá. Hay muchas funciones para que pruebes, pero vamos a elegir la que vinimos a buscar y es la grabación.
En el lado derecho del menú, presione en la segunda opción desde la parte superior «Iniciar grabación». Si está intentando grabar un video, su Discord debe estar configurado en pantalla completa. De lo contrario, la pantalla de video será demasiado pequeña y la grabación no se verá bien.
Pero, si desea grabar solo la llamada, simplemente presione el botón «Iniciar grabación» y listo. Para detener la grabación, presione el mismo botón que ahora se ha convertido en la opción «Detener grabación» y la aplicación ya no grabará la llamada.

Paso 3
Antes o después de haber grabado las llamadas de Discord, querrá saber dónde está su grabación. Para hacerlo, necesita saber a dónde va su material grabado. Es una buena idea guardar el video en un lugar de fácil acceso. Puede crear una carpeta o guardarla en su escritorio.
Para hacer eso, vaya al menú «Configuración».
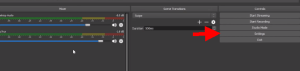
Etapa 4
Presione «Salida» y luego «Grabación». Vea la captura de pantalla a continuación.

Paso 5
Seleccione «Ruta de grabación». Elija una carpeta donde desea que el programa guarde su grabación. De esta manera, puede encontrar la grabación inmediatamente sin buscar en todas las carpetas.
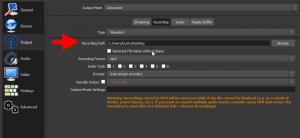
Conclusión
Si tiene problemas para averiguar cómo grabar llamadas, no se preocupe. Grabar sus llamadas es pan comido, especialmente si tiene una grabadora de audio que lo ayude a hacerlo. Puede utilizar este material como mejor le parezca. Puedes editarlo o enviárselo a tus amigos. Es tu decision.
Simplemente siga todos los pasos anteriores y comenzará a grabar en un par de segundos. Con suerte, esta guía le resultó útil.