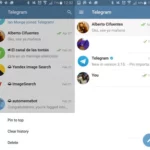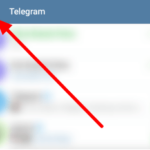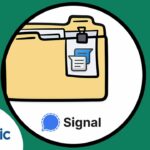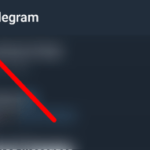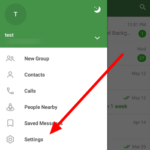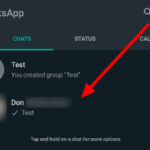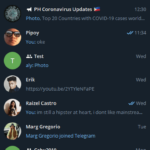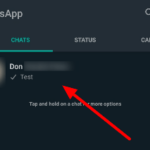¿Quieres proteger tu cuenta de Telegram en los dispositivos que compartes con tu familia o amigos? ¿Quieres ocultar tus chats de miradas indiscretas? Si es así, nuestra guía a continuación puede ayudarlo. Le mostraremos cómo agregar un código de acceso local a su cuenta para evitar que otros usuarios accedan y lean sus mensajes. Ya sea que esté usando la aplicación en su computadora o dispositivo móvil, lo tenemos cubierto.
Telegram es una aplicación de mensajería que los usuarios pueden usar en varios dispositivos al mismo tiempo. Aunque esta característica lo hace conveniente para la mayoría de las personas, también conlleva preocupaciones con respecto a su privacidad.
Si valoras la privacidad de tu cuenta, estoy seguro de que no quieres que otros usuarios lean tus mensajes sin tu permiso, ya sea en un dispositivo compartido o no. Si bien cerrar sesión siempre es una opción, y volver a iniciar sesión es bastante complicado, ya que necesita códigos de confirmación para hacerlo.
Afortunadamente, Telegram tiene una función de código de acceso que bloquea la aplicación automáticamente después de un tiempo de inactividad. Sin este código de acceso, nadie puede acceder y leer sus chats. Además de eso, las notificaciones no contendrán textos ni información del remitente, por lo que sus datos estarán seguros.
Sin más preámbulos, aquí hay una guía rápida sobre cómo usar la función de código de acceso en la aplicación móvil y de escritorio de Telegram.
Cómo usar una contraseña para proteger tu chat de Telegram
Si desea agregar otra capa de seguridad a sus chats de Telegram, puede habilitar la función de código de acceso en la aplicación. De esta manera, deberá ingresar un código para acceder a la aplicación después de un tiempo de inactividad. Con la ayuda de esta opción, puede evitar que otras personas abran su Telegram incluso si se apoderaron de su teléfono.
Puede establecer un código de acceso local en Telegram, ya sea que esté utilizando su aplicación de escritorio o móvil. En nuestros tutoriales paso a paso a continuación, le mostraremos cómo hacerlo desde cualquier dispositivo.
En tu ordenador:
- Abra la aplicación de escritorio de Telegram e inicie sesión en su cuenta.
- Haga clic en las tres líneas horizontales en el lado superior izquierdo de su pantalla y seleccione Configuración en el menú.
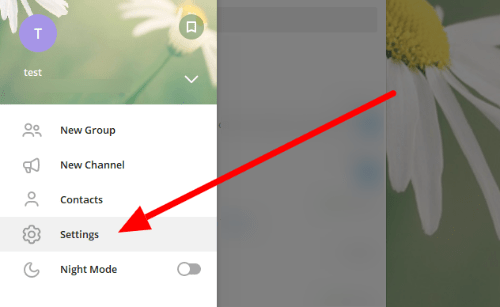
- Dirígete a las opciones de “ Privacidad y seguridad ”.
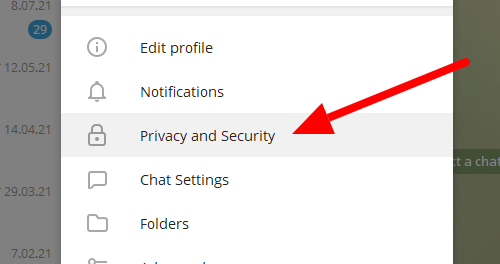
- Seleccione » Activar código de acceso local «.
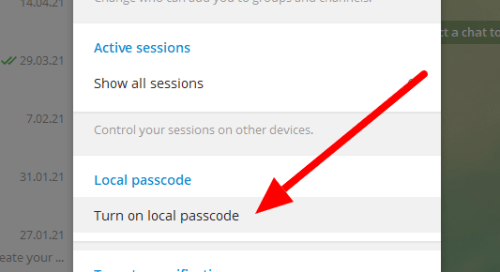
- Ingrese el código de acceso deseado, verifíquelo escribiéndolo nuevamente y haga clic en Guardar .
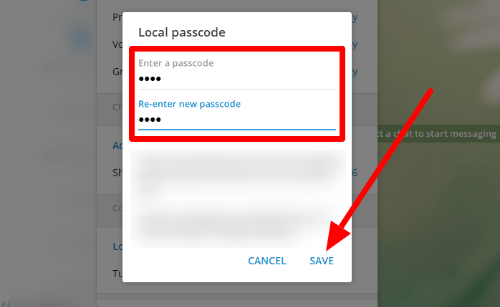
- Una vez que termine de agregar su código de acceso, puede elegir cuándo la aplicación se bloquea automáticamente.
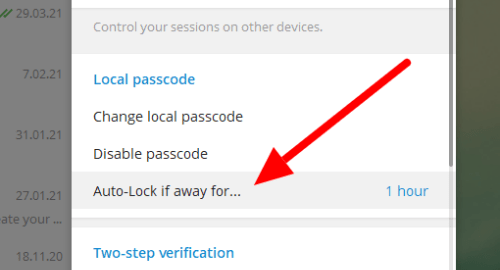
Después de configurar el código de acceso en la aplicación de escritorio de Telegram, puede hacer clic en el ícono de candado en la parte superior de su lista de chats para bloquear la aplicación. Por otro lado, la aplicación se bloquea automáticamente si estás fuera por un tiempo.
Si olvidó su contraseña en Telegram, puede volver a instalar la aplicación de escritorio y volver a iniciar sesión con su cuenta.
En tu teléfono:
- Abra la aplicación móvil Telegram desde el cajón de su aplicación e inicie sesión en su cuenta.
- Toque las tres líneas horizontales en la esquina superior izquierda de su pantalla y seleccione Configuración en el menú.
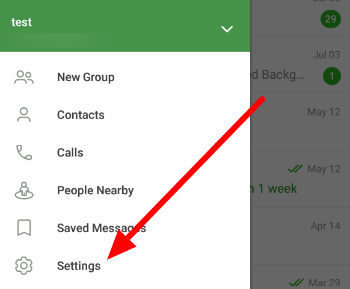
- Ve a tus opciones de “ Privacidad y Seguridad ”.
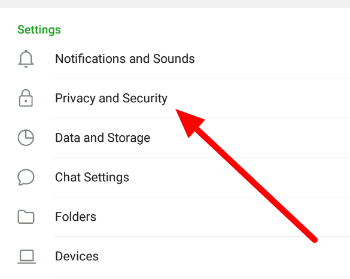
- Desplácese hacia abajo hasta la sección Seguridad y toque » Bloqueo con contraseña «.
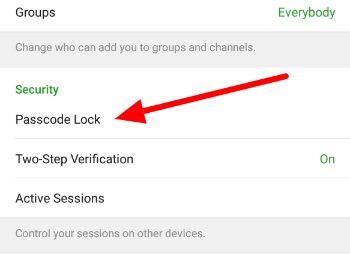
- Habilite el bloqueo de código de acceso e ingrese el pin deseado (4 dígitos para usuarios de Android).
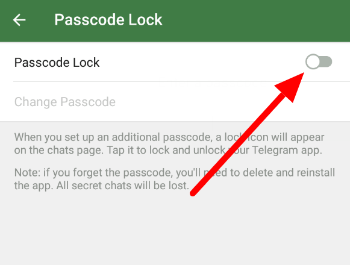
- Vuelva a ingresar el código de acceso para confirmar su decisión.
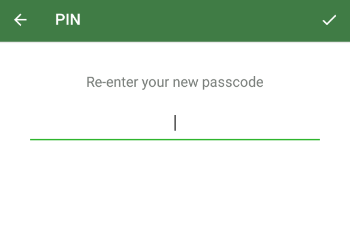
Después de configurar su código de acceso local en la aplicación móvil de Telegram, puede elegir configurar la duración del bloqueo automático cuando no esté en la aplicación. También puede deshabilitar las capturas de pantalla en la aplicación mientras oculta el contenido del chat cada vez que usa el selector de tareas en su teléfono.
Si alguna vez olvida su código de acceso, debe eliminar y volver a instalar la aplicación móvil. Si bien esto le devuelve el acceso a su cuenta, perderá todos los chats secretos en su dispositivo.
Conclusión
Ahora que sabe cómo usar la función de código de acceso en Telegram, puede continuar y bloquear la aplicación en su dispositivo. Sin conocer el código de acceso, nadie podrá acceder a su cuenta y leer sus mensajes.
Una vez que habilite la función de código de acceso, puede bloquear la aplicación manualmente o alternar el bloqueo automático, que se activa después de estar inactivo durante algún tiempo. Si olvida su contraseña, puede volver a instalar la aplicación y volver a iniciar sesión en su cuenta.
¡Eso es todo lo que tenemos en nuestra guía! Si desea leer más consejos, trucos y tutoriales, visítenos regularmente y consulte nuestras publicaciones o actualizaciones diarias.