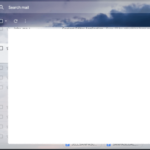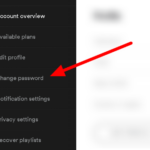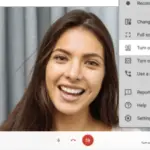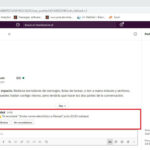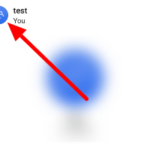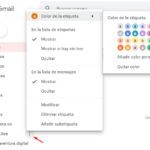Cómo restablecer de fábrica su Chromebook sin la contraseña
Última actualización: 6 de julio de 2020
Imagínese la escena, enciende su Chromebook solo para descubrir que la contraseña se ha cambiado a algo que no conoce o que no puede recordar. No importa cuánto lo intentes, no puedes descifrar la contraseña. Tu única opción es un powerwash. ¿Cómo puede restablecer su Chromebook de fábrica sin la contraseña?
Tutorial
Si bien parece poco probable, esto sucede. Conozco a alguien que hizo esto la semana pasada y fue esa situación la que motivó este tutorial. Habían cambiado su contraseña de Gmail y la habían guardado en un administrador de contraseñas. Como confiaban en ese administrador de contraseñas, permitieron que generara una contraseña aleatoria y permitieron que registrara y guardara esa contraseña. Fue solo cuando volvieron a iniciar sesión en Gmail al día siguiente que se dieron cuenta de que el administrador de contraseñas no había registrado ese cambio de contraseña correctamente.
Como era una contraseña verdaderamente aleatoria, no había posibilidad de que pudieran descifrarla. Como usa la misma contraseña para iniciar sesión en un Chromebook, es SOL.
Otra situación potencial es comprar un Chromebook usado donde el vendedor o donante no lo haya lavado a presión. Esto no solo es peligroso, sino que impide que puedas iniciar sesión. Tan pronto como inicias una Chromebook, se te presenta la página de inicio de sesión. Sin la contraseña o el PIN, no puede iniciar sesión.

Powerwash un Chromebook sin la contraseña
Normalmente, solo lavaría a presión una Chromebook si dejara de funcionar correctamente o para prepararla para la venta. Puede acceder a él desde Configuración y Configuración avanzada, pero si no puede iniciar sesión en el Chromebook por algún motivo, no podrá acceder a esos comandos.
Puede usar el Chromebook como invitado, pero no tendrá acceso a ninguno de sus trabajos y no tendrá acceso de administrador. Tan pronto como quiera hacer un cambio o hacer cualquier trabajo, no tendrá suerte nuevamente. Powerwashing no lo ayudará a acceder a su trabajo, ya que se borrará todo, pero le permitirá restablecer el Chromebook e iniciar sesión. Luego, debería poder restaurarlo desde Google Drive.
Recuerde, un powerwash es un restablecimiento de fábrica. ¡Realizar los siguientes pasos borrará todo de su dispositivo!
A continuación, le mostramos cómo lavar a presión su Chromebook sin la contraseña:
- Encienda el Chromebook hasta que vea la pantalla de inicio de sesión.
- Presione Ctrl + Alt + Shift + R para acceder a la pantalla de reinicio.
- Seleccione Reiniciar en la ventana de reinicio.
- Marque la casilla junto a Actualizar firmware para mayor seguridad y seleccione Powerwash.
- Seleccione Continuar para confirmar su elección.
El Chromebook tardará un tiempo en realizar el restablecimiento de fábrica y descargar las actualizaciones que necesita. Una vez hecho esto, se le pedirá que inicie sesión con su cuenta de Google. Vas a necesitar restablecer tu contraseña para eso por separado, ¡pero ese es un tutorial completamente diferente!
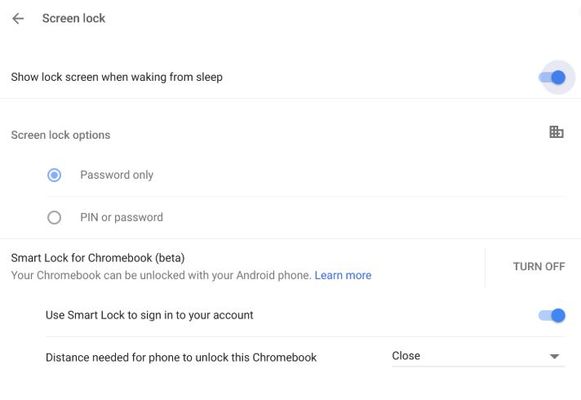
Bloqueo con PIN y Smart Lock en Chromebook
Puede evitar todas esas molestias con dos funciones muy interesantes de Chromebook, bloqueo con PIN y Smart Lock. El bloqueo con PIN usa un PIN en lugar de una contraseña que funciona por separado de esa contraseña. En el escenario anterior, si olvida su contraseña, puede usar el PIN en su lugar.
Smart Lock es una característica interesante de Chrome OS y Android que puede desbloquear automáticamente su Chromebook cuando detecta un teléfono autorizado cerca.
Bloquear con PIN un Chromebook
El bloqueo con PIN es una característica de seguridad útil si no desea que su Chromebook se desbloquee automáticamente cuando su teléfono está presente.
- Inicie sesión en su Chromebook como administrador.
- Seleccione Configuración y Bloqueo de pantalla.
- Ingrese su contraseña actual para verificar antes de realizar cambios.
- Seleccione PIN o contraseña de las opciones y seleccione Configurar PIN.
- Introduzca un código PIN y seleccione Confirmar.
- Ingrese el PIN nuevamente y presione Confirmar nuevamente.
Ahora puede desbloquear su Chromebook usando un PIN o contraseña.
Bloqueo inteligente de su Chromebook
Necesitará Bluetooth funcionando para usar Smart Lock y un teléfono Android.
- Seleccione Configuración en su Chromebook.
- Seleccione Configuración avanzada y Configurar Smart Lock.
- Inicia sesión para verificar.
- Siga el asistente para emparejar su Chromebook y su teléfono.
Una vez completado, cada vez que su Chromebook detecte su teléfono, se desbloqueará automáticamente. Deberá mantener el Bluetooth funcionando en ambos dispositivos para que esto funcione, ¡pero es genial cuando lo hace!
Estas configuraciones son posteriores al hecho, por lo que solo serán útiles para evitar tener que lavar a presión su Chromebook en primer lugar. Sin embargo, una vez que aprenda la lección de recordar contraseñas importantes, es poco probable que vuelva a cometer el mismo error.