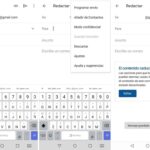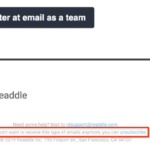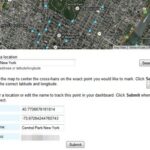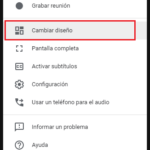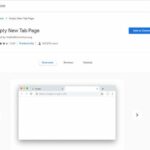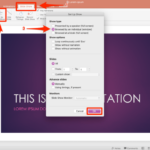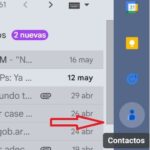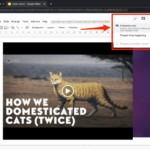Ya sea que sus correos electrónicos sean personales o profesionales, la mala ortografía y gramática no lo hacen lucir bien. Un alto nivel de inglés resulta más fácil para algunos que para otros, pero un nivel aceptable es esencial en toda comunicación. La mayoría de las aplicaciones de correo electrónico tienen algún tipo de corrección ortográfica y Gmail es una de ellas. Solo tenemos que usarlo para asegurarnos de que somos alguien a quien vale la pena escuchar. Este tutorial le mostrará cómo activar y usar el corrector ortográfico en Gmail.
Hay muchas aplicaciones que pretenden ayudarlo a escribir mejor, pero la mayoría de ellas deben evitarse. Todos tenemos diferentes estilos y formas de decir las cosas y usar una aplicación para censurar o corregir todo lo que decimos es una buena forma de sonar como todos los demás. Donde las aplicaciones pueden ayudar es con la ortografía y la gramática básicas. Mantenga su estilo de escritura propio, pero acepte un poco de ayuda con la ortografía si la necesita.
Si es un usuario de Gmail, tiene dos opciones principales para esto. Puede hacer que el navegador revise la ortografía o hacerlo manualmente dentro del correo electrónico. Hasta donde yo sé, Gmail no revisa automáticamente la ortografía.
Utilice el corrector ortográfico en su navegador
La mayoría de los navegadores web tendrán habilitado el corrector ortográfico de forma predeterminada, pero es fácil de verificar. Será una configuración enterrada en el menú Opciones o Configuración, según el navegador que utilice.
Activar el corrector ortográfico en Chrome
Para activar el corrector ortográfico en Chrome, haga lo siguiente:
- Seleccione el icono de menú de tres puntos en la parte superior derecha y seleccione Configuración.
- Seleccione Avanzado en el menú de la izquierda e Idiomas.
- Activa el corrector ortográfico.
- Configure el corrector ortográfico básico o el corrector ortográfico avanzado según sus necesidades.
A partir de ahora, cada vez que escriba en Chrome, cualquier error ortográfico se resaltará con una línea roja debajo. Haga clic con el botón derecho en la palabra y verá las opciones de ortografía que se le presentan. Seleccione uno para corregir la palabra.
Activar el corrector ortográfico en Firefox
Puede hacer lo mismo en Firefox, pero los menús tienen nombres ligeramente diferentes.
- Abra Firefox y seleccione el icono de menú de tres líneas.
- Seleccione Opciones e Idioma y apariencia en General.
- Marca la casilla junto a «Revisa la ortografía mientras escribes».
Siempre que se asegure de que el idioma predeterminado es correcto, comenzará a ver errores ortográficos resaltados en rojo. Haga clic derecho y seleccione la ortografía correcta en el cuadro de diálogo.
También puede utilizar el menú about: config si lo prefiere.
- Escribe about: config en la barra de URL.
- Escriba ‘deletrear’ en la barra de filtros y busque ‘layout.spellcheckDefault’.
- Cambie el número entero de 0 a 1 para habilitar el corrector ortográfico.
Usar el corrector ortográfico desde Gmail
Gmail tiene un corrector ortográfico integrado, pero no se corregirá automáticamente. Debe resaltar los errores ortográficos con un subrayado rojo, pero no los corregirá por usted. Tiene dos opciones para corregir la ortografía en Gmail.
-
Haga clic derecho en la palabra subrayada en rojo y seleccione la ortografía correcta en el cuadro de diálogo.
-
Seleccione el icono de menú de tres puntos dentro de la ventana de redacción del correo electrónico y seleccione Revisar ortografía. Cualquier error ortográfico se resaltará en rojo. Cambie o haga clic derecho y cambie como se indica arriba.
También tiene la opción de agregar palabras al diccionario si lo necesita. El idioma cambia rápidamente y aparecen nuevas palabras todo el tiempo. Aunque se actualizan periódicamente, los diccionarios siempre se están poniendo al día. Además, la lengua vernácula local nunca puede ser cubierta completamente por ningún diccionario.
La misma opción de menú contextual que utiliza para corregir la ortografía también le brinda la oportunidad de agregar palabras a su diccionario personalizado. Utilice esta opción siempre que una palabra esté escrita correctamente o el corrector ortográfico la considere incorrecta. Solo toma un segundo, pero mejorará su experiencia a largo plazo con Gmail.
Solución de problemas del corrector ortográfico de Gmail
He visto un par de ocasiones en las que el corrector ortográfico no detecta una palabra o no muestra el menú de diálogo correcto. Puede hacer dos cosas para remediar esto, desactivar el corrector ortográfico y luego volver a activarlo o revisar su navegador en busca de complementos de corrección ortográfica antiguos.
El primer método utiliza los pasos anteriores para su navegador, ya que generalmente es el navegador el culpable y no Gmail. Siga los pasos anteriores y desactive la revisión ortográfica. Luego, vuelva a encenderlo para ver si funciona.
Si no es así, compruebe sus extensiones de Gmail o extensiones de Chrome / Firefox para un complemento de corrección ortográfica. Si usa uno, es posible que esté desactualizado o que esté en conflicto con el corrector ortográfico incorporado. Deshabilite el complemento, vuelva a intentar la revisión ortográfica y actualice y encienda o deje el complemento apagado.