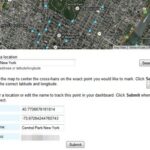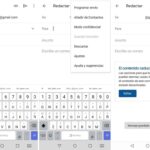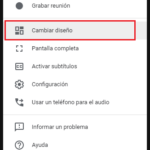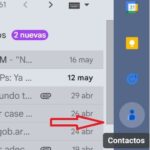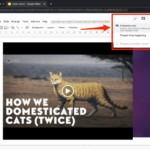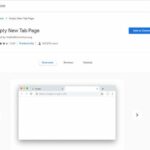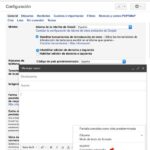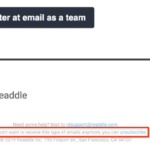Una reunión rara vez está completa sin una presentación de PowerPoint para agasajar a sus compañeros de equipo. Google Meet, una de las herramientas más populares para reuniones en línea, facilita mostrar su presentación de PowerPoint al resto de su equipo. Este tutorial describe las formas de hacerlo desde su computadora o dispositivo móvil con Google Meet.
Con el auge del trabajo remoto, cada vez más empresas recurren a herramientas en línea para reuniones, colaboraciones y comunicaciones simples a través de grandes distancias. Han surgido muchas herramientas de videoconferencia en línea para abordar esta necesidad, como Zoom, Microsoft Teams, WebEx y Google Meet. Anteriormente, un producto de conferencias premium para G Suite de Google, Google Meet es actualmente de uso gratuito para todos los que tengan una cuenta de Google. Sus herramientas de videoconferencia y colaboración en línea lo hacen útil para usar no solo para reuniones de negocios, sino también para clases en línea donde un presentador tiene que mostrar sus diapositivas de PowerPoint para que todos los demás en la llamada las vean.Puede presentar su presentación de PowerPoint no solo desde su computadora, sino también desde un dispositivo móvil. Google Meet funciona en casi todos los sistemas, como Windows, Mac, iOS o Android. En este tutorial, le mostraremos las instrucciones paso a paso tanto para su computadora como para su tableta.
Presentando desde su computadora
Las únicas herramientas que necesitará para hacer una presentación en Google Meet son Microsoft PowerPoint y un navegador web. Considere utilizar Google Chrome, ya que funciona mejor con Google Meet. No es necesario descargar otras herramientas y complementos. Prepare su presentación de PowerPoint antes de unirse a una llamada o comenzar su presentación, para que no haya sorpresas mientras todos los demás están viendo su pantalla.
1. Abra el archivo de PowerPoint en su computadora. 2. Dado que la vista predeterminada es el modo de edición normal, querrá configurarla en el modo Presentación de diapositivas para que la vean todos los demás. Si ha usado PowerPoint el tiempo suficiente, sabrá que el modo Presentación de diapositivas coloca las diapositivas en modo de pantalla completa, lo que significa que no podrá cambiar fácilmente entre PowerPoint y Google Meet si es necesario. Esta configuración rápida mantiene PowerPoint en modo de pantalla completa con ventana para que pueda cambiar a otras aplicaciones. Haga clic en la pestaña Presentación de diapositivas y luego en Configurar presentación de diapositivas para ver la configuración para compartir. En la configuración de Configurar presentación, elija la segunda opción en Tipo de presentación: Navegado por una persona (ventana). Haga clic en Aceptar para salir de la configuración.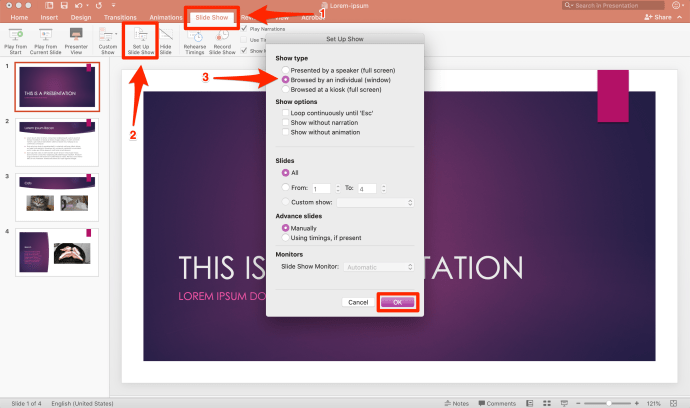
3. Después de configurar su presentación, ahora puede unirse o crear su llamada de Google Meet. Dirígete a http://meet.google.com en tu navegador web para comenzar. Puede configurar una nueva reunión con un nuevo enlace o ingresar un enlace existente para unirse.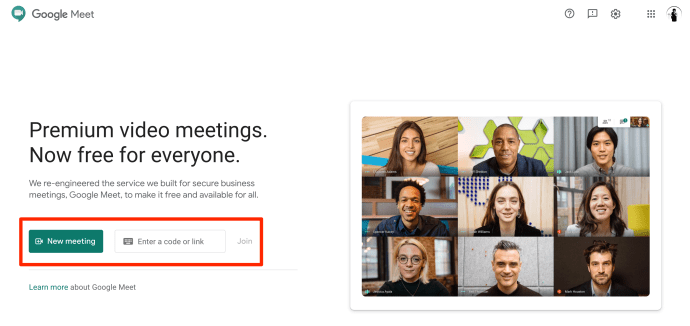
4. Una vez en la llamada, haga clic en Presentar ahora para comenzar a compartir su pantalla. Hay tres opciones: su pantalla completa, una ventana o una pestaña de Chrome. Si elige compartir su pantalla completa, los participantes verán todo lo que hace en la pantalla. Dado que solo desea compartir su presentación de PowerPoint, que está en una ventana separada, elija la segunda opción en su lugar. Si tiene su presentación de PowerPoint en una pestaña de Chrome, puede seleccionarla en su lugar.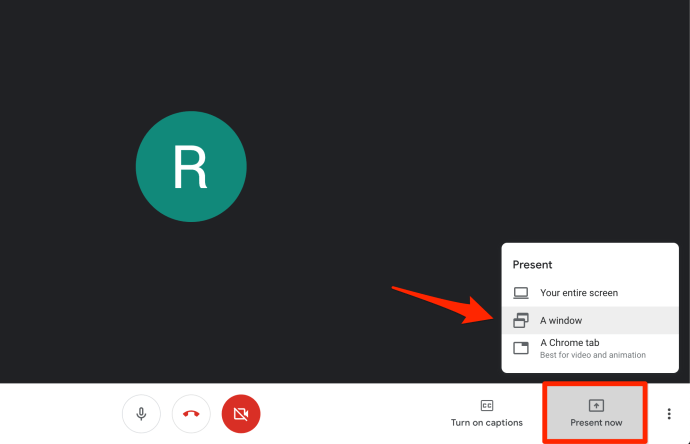 Tenga en cuenta que compartir su pantalla o presentar no deshabilita automáticamente su video, por lo que si desea presentar sin mostrar su rostro, asegúrese de apagar la cámara antes de hacer clic en Presentar ahora. La opción también se aplica al micrófono, por lo que puede continuar hablando mientras presenta a menos que silencie el micrófono.
Tenga en cuenta que compartir su pantalla o presentar no deshabilita automáticamente su video, por lo que si desea presentar sin mostrar su rostro, asegúrese de apagar la cámara antes de hacer clic en Presentar ahora. La opción también se aplica al micrófono, por lo que puede continuar hablando mientras presenta a menos que silencie el micrófono.
5. Elija la ventana que desea presentar. Haga clic en la plataforma de PowerPoint que estará mostrando y haga clic en Compartir.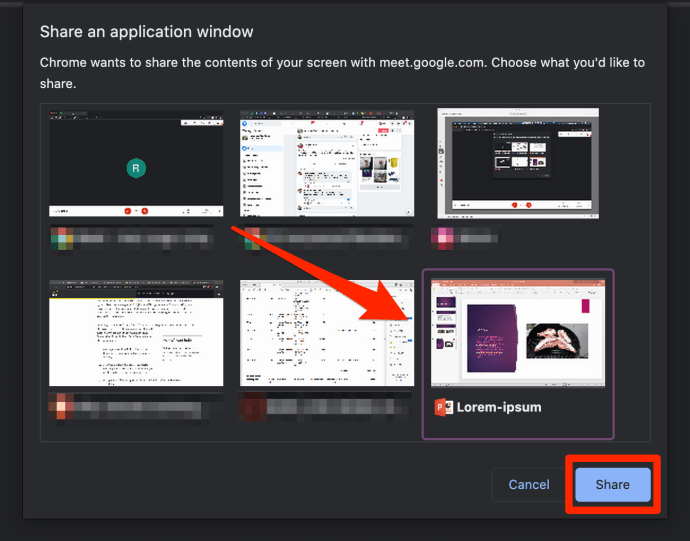 Esto traerá la pantalla de PowerPoint al primer plano. Sabrá que se transmite a todos en la llamada a través del mensaje en la parte inferior.
Esto traerá la pantalla de PowerPoint al primer plano. Sabrá que se transmite a todos en la llamada a través del mensaje en la parte inferior.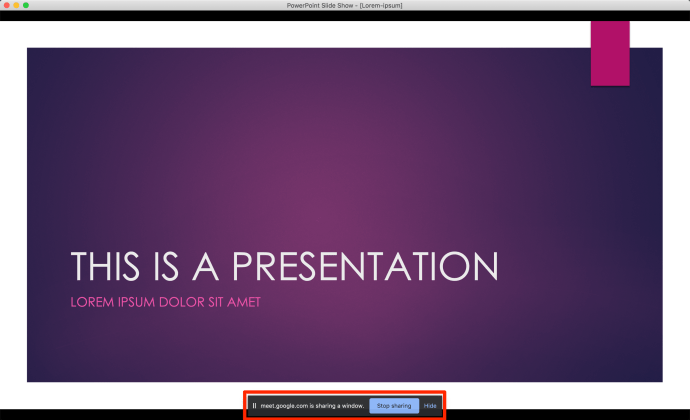 Así es como se verá desde la perspectiva de todos los demás.
Así es como se verá desde la perspectiva de todos los demás. 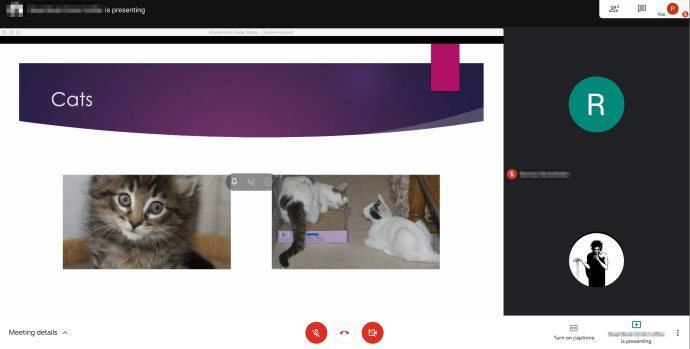
6. Cuando necesite detener la presentación, simplemente haga clic en el botón Dejar de compartir en la ventana de PowerPoint o regrese a la pestaña Google Meet. Los botones son difíciles de pasar por alto.
7. Sin embargo, detener la presentación no detiene la llamada. Cuando necesite finalizar la llamada, haga clic en Dejar llamada.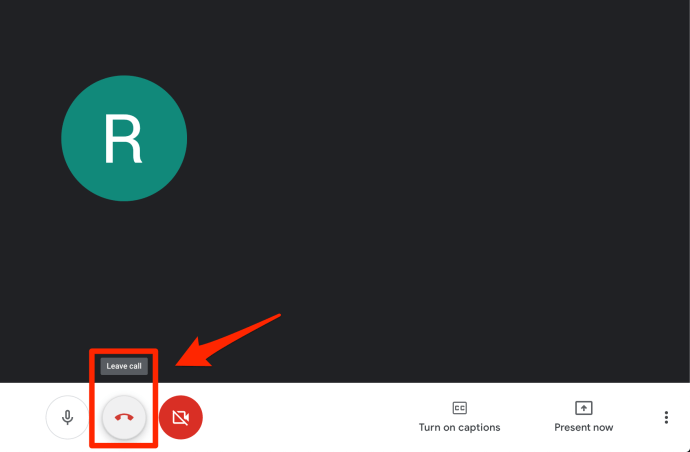
Presentar desde un iPad
También puede presentar una plataforma de PowerPoint a través de iOS o Android siempre que tenga instaladas las aplicaciones Google Meet y Microsoft PowerPoint en su dispositivo móvil. En este tutorial, usaremos un iPad para mostrarte cómo funciona.
1. Abra el archivo de PowerPoint en su iPad.
2. Con el archivo abierto en Microsoft PowerPoint, haga clic en la pestaña Presentación de diapositivas y haga clic en Vista del presentador. 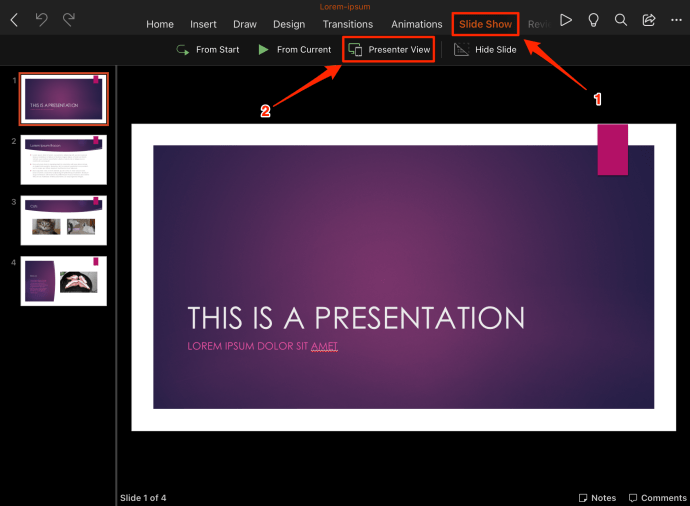 Tenga en cuenta que, si bien la aplicación Microsoft PowerPoint se puede descargar gratis, debe estar suscrito al servicio Microsoft 365 para usar funciones como Presentación de diapositivas en su iPad.
Tenga en cuenta que, si bien la aplicación Microsoft PowerPoint se puede descargar gratis, debe estar suscrito al servicio Microsoft 365 para usar funciones como Presentación de diapositivas en su iPad.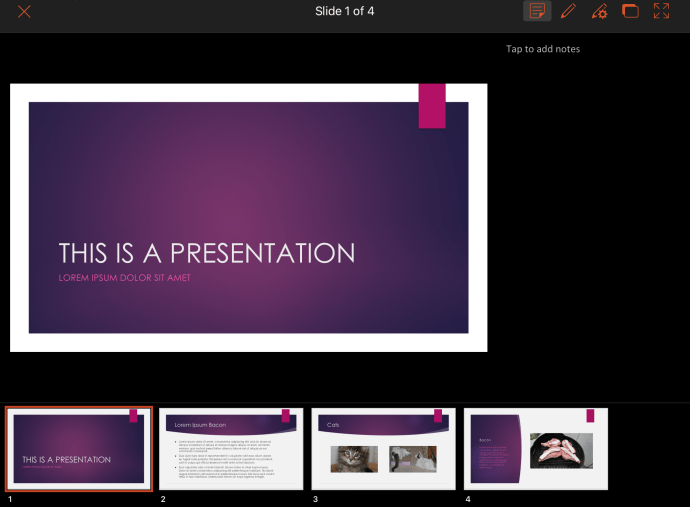
3. Abra Google Meet para establecer una nueva reunión o unirse a una existente. Puede optar por desactivar su cámara antes de compartir su pantalla para la presentación.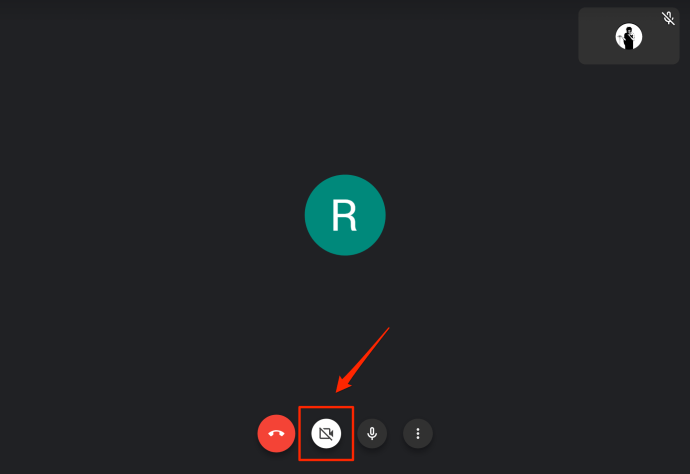
4. Haga clic en el botón de tres puntos al lado del micrófono para que aparezcan más controles. Haga clic en Compartir pantalla para comenzar a compartir su pantalla.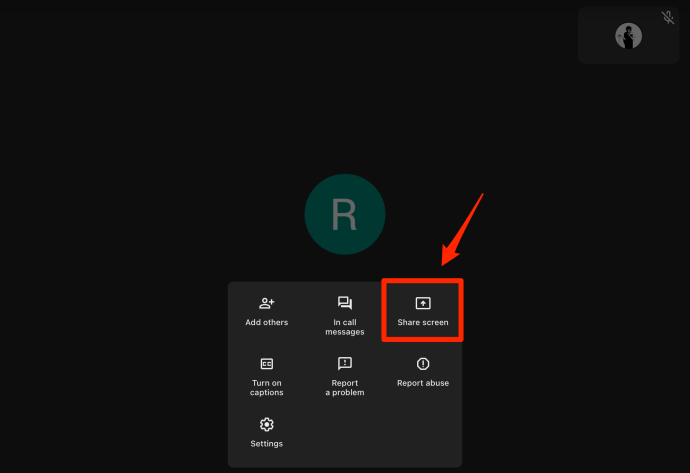
5. Aparecerá una ventana de transmisión de pantalla. Toque Iniciar transmisión para comenzar a compartir su pantalla. Aparecerá un pequeño icono de cámara verde en la esquina superior derecha de la pantalla para mostrar que está a punto de comenzar a transmitir.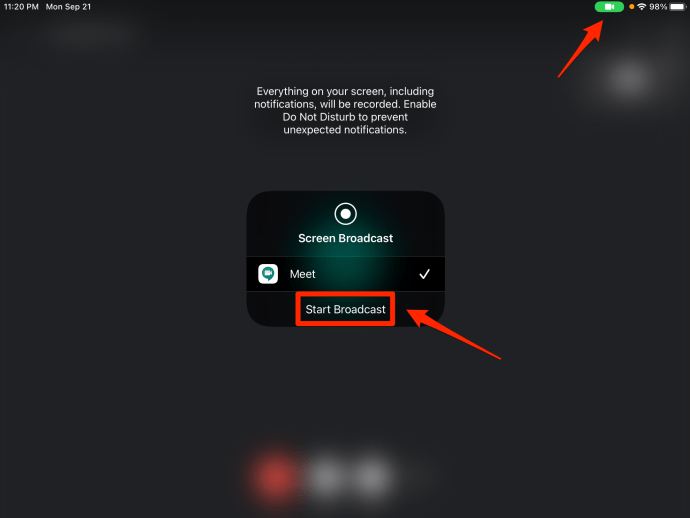 Tan pronto como comiences a transmitir, todos los movimientos y clics se mostrarán a todos los demás en la llamada, así que ten cuidado de no abrir archivos o aplicaciones privados. El pequeño icono de la cámara verde también se convertirá en un icono de grabación rojo después de que comiences a transmitir.
Tan pronto como comiences a transmitir, todos los movimientos y clics se mostrarán a todos los demás en la llamada, así que ten cuidado de no abrir archivos o aplicaciones privados. El pequeño icono de la cámara verde también se convertirá en un icono de grabación rojo después de que comiences a transmitir.
6. Cambie a su presentación de PowerPoint. Haga clic en el icono de pantalla completa para comenzar su presentación.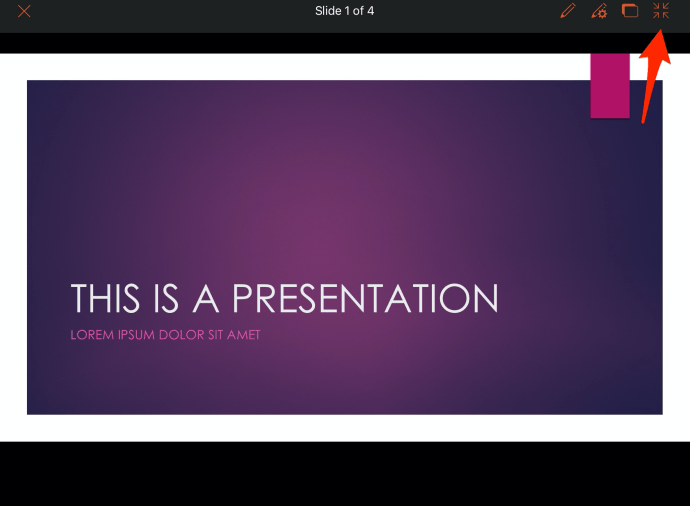 Así es como aparecerá su presentación para los demás participantes en la llamada.
Así es como aparecerá su presentación para los demás participantes en la llamada.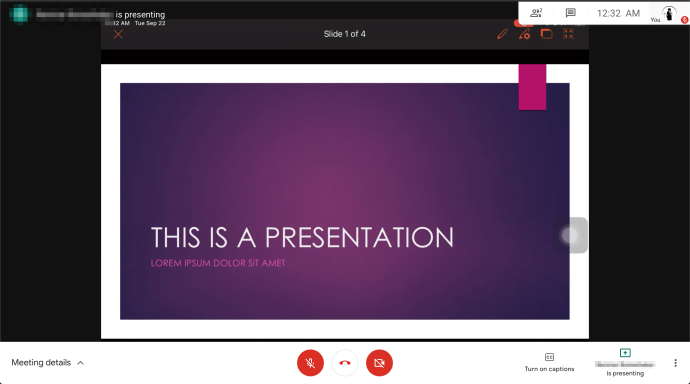
7. Una vez que haya terminado de presentar, puede volver a Google Meet y hacer clic en Dejar de compartir. También puede hacer clic en el pequeño icono rojo en la parte superior derecha de su pantalla mientras usa otra aplicación para hacer lo mismo.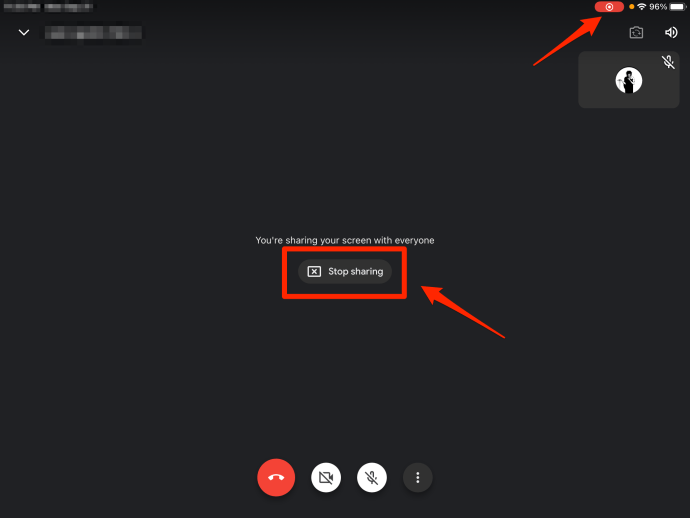 En la ventana emergente de Transmisión de pantalla, haga clic en Detener para detener la transmisión de pantalla o compartir su pantalla.
En la ventana emergente de Transmisión de pantalla, haga clic en Detener para detener la transmisión de pantalla o compartir su pantalla. 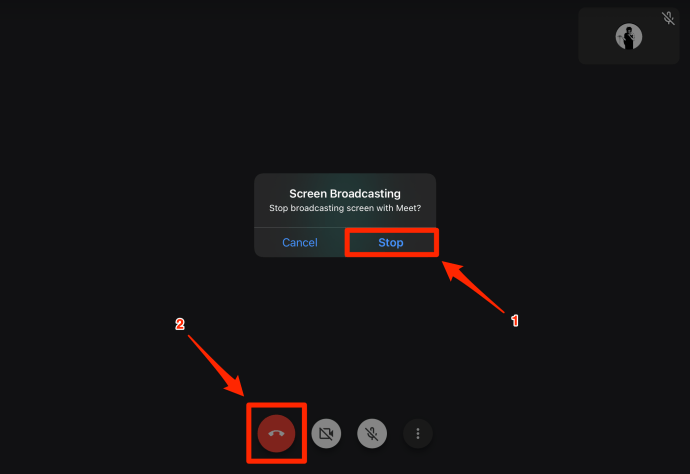 Detener la transmisión no finaliza la llamada, por lo que una vez que finaliza la llamada, haga clic en el botón Dejar llamada para colgar por completo.
Detener la transmisión no finaliza la llamada, por lo que una vez que finaliza la llamada, haga clic en el botón Dejar llamada para colgar por completo.
Así que ahí lo tiene: Google Meet ha hecho que sea prácticamente sencillo mostrar su presentación de PowerPoint a otros participantes de la reunión como si estuvieran todos en la misma sala de conferencias. No importa si está presentando desde su computadora o su dispositivo móvil; con Google Meet puedes presentar desde cualquier lugar y en cualquier momento.