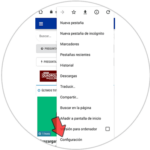Los Chromebook, como los portátiles y otros dispositivos que funcionan con batería, tienen un modo de suspensión que se activa automáticamente cuando el dispositivo ha estado inactivo durante un tiempo determinado. Esto es para ayudar a preservar la vida útil de la batería y, en su mayor parte, funciona bien. Sin embargo, no es universalmente útil, especialmente si estás en clase o trabajando en algo y usas el Chromebook como dispositivo secundario. Entonces sería útil hacer que el Chromebook permanezca despierto más tiempo.
Al igual que el temporizador de suspensión en otros tipos de dispositivos, como computadoras portátiles con Windows o Macbooks, puede modificar la configuración para extender el temporizador de suspensión y mantenerlo despierto durante más tiempo. Este tutorial le mostrará cómo.
Sin embargo, tenga en cuenta que jugar con el temporizador de apagado tendrá un impacto negativo en la duración de la batería. La intención de la suspensión es ahorrar batería, por lo que es lógico pensar que al desactivarla se consumirá más batería. Si está de acuerdo con eso o no lo agota con la batería con tanta frecuencia, los siguientes métodos evitarán que su Chromebook se apague tan rápido.

Mantén tu Chromebook despierto por más tiempo
Puede utilizar un ajuste de configuración para mantener su Chromebook activo por más tiempo o utilizar una extensión. Ambos parecen hacer lo mismo con la misma cantidad de esfuerzo, por lo que depende completamente de usted cuál usar.
Ajuste de configuración:
- Inicie sesión en su Chromebook y seleccione su imagen de perfil en la parte inferior derecha.

- Seleccione el icono de configuración de engranajes en el menú emergente.

- Seleccione Dispositivo y energía.

- Seleccione Mantener la pantalla encendida junto a Cuando esté inactivo.

Esto evitará que tu Chromebook entre en suspensión mientras haces otras cosas. Es una pena que no haya la opción de extender el temporizador, pero sus únicas opciones son Suspender, Encender la pantalla o Mantener la pantalla encendida. También puede cambiar lo que sucede cuando cierra la tapa de su Chromebook debajo si lo desea.
Si estas configuraciones están atenuadas y ves un ícono de edificio, no podrás realizar este cambio. El edificio significa el Chromebook está gestionado por un controlador de dominio que d tiene on’t tiene acceso. No hay nada que pueda hacer si ese es el caso y tendrá que usar la extensión a continuación.
La extensión Keep Awake
Al ser Chrome, también puede usar extensiones para cambiar ciertos comportamientos y el temporizador de suspensión es uno de ellos. Siempre que tenga los permisos para instalar extensiones, esto debería funcionar tan bien como los ajustes de configuración. Si no pudo cambiar las configuraciones pero puede agregar extensiones, esta también es una buena manera de evitar no poder cambiarlo manualmente.
Agrega la extensión Keep Awake a tu Chromebook desde aquí . Una vez que lo instale, podrá seleccionar el icono de sol, puesta de sol y luna. El icono del sol impide dormir por completo. Sunset impide dormir pero permitirá que la pantalla se apague. La luna apaga la extensión para dormir normalmente.
Podría decirse que esto es mejor que la configuración del hardware de alguna manera, ya que puede mantener su Chromebook despierto mientras, opcionalmente, envía la pantalla a dormir. Esta configuración es ideal, ya que prolongará un poco la vida útil de la batería al apagar la pantalla y reducir las distracciones. Sin embargo, su millaje puede variar.

Extiende la duración de la batería de tu Chromebook
Si modifica la configuración de la batería de su Chromebook, es posible que deba hacer algunos ajustes para extender la vida útil de la batería para compensar. A continuación, se incluyen algunos consejos rápidos para aprovechar un poco más la batería.
Apague WiFi y Bluetooth
Tanto WiFi como Bluetooth usan energía para buscar dispositivos y redes, por lo que si no los está usando, apáguelos. También es un pequeño impulso para la seguridad de su dispositivo si no los tiene constantemente buscando dispositivos para conectarse.
Cerrar pestañas de Chrome innecesarias
Las pestañas del navegador usan procesador y memoria, los cuales requieren energía para funcionar. Cerrar cualquier pestaña que no esté usando ofrecerá una pequeña extensión a la duración de la batería. También es una buena limpieza y le permite concentrarse en las pestañas que está usando.
Bajar el brillo de la pantalla
Reducir el brillo de la pantalla incluso un poco puede ahorrar mucha batería. Dependiendo de las condiciones de luz donde se encuentre, puede ejecutar fácilmente su pantalla con un brillo del 50-60%. Esto puede aumentar bastante la duración de la batería.
Puede hacer un esfuerzo adicional y deshabilitar los servicios en el Administrador de tareas, pero eso comienza a afectar la forma en que usa su Chromebook. Si realmente está tratando de exprimir más la batería, seleccione Más herramientas en Configuración y Administrador de tareas. Desde allí puede ver qué está usando memoria y puede apagarlo. Puede que haya una pequeña diferencia en la duración de su dispositivo entre cargas.