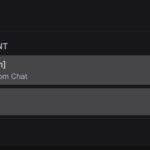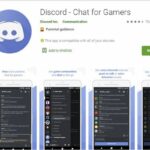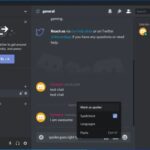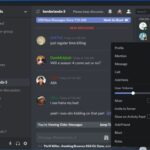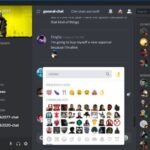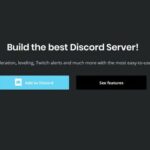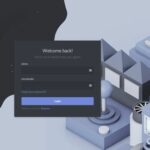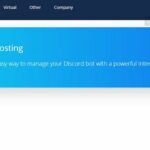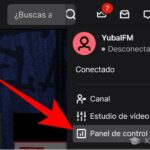Discord es un programa muy estable que simplemente continúa con su trabajo de proporcionar chat de voz y texto. Uno de los pocos errores recurrentes que sufre la aplicación es un ciclo de actualización en las computadoras con Windows. Este tutorial le mostrará un par de formas de corregir el error del ciclo de actualización de Discord.
Los ciclos de actualización no son nada nuevo en Windows. Le ocurre a los juegos, a las aplicaciones de Windows y con algunas actualizaciones de Windows. Las razones son muchas, pero generalmente se trata de un antivirus demasiado ansioso o datos de actualización corruptos. Ambos pueden superarse con un poco de trabajo. No es ideal y tomará un poco de resolución de problemas, ¡pero podemos tenerlo listo y conversar nuevamente en poco tiempo!

Error de bucle de actualización de Discord
He visto ambos tipos de errores de actualización de primera mano. Uno se debió a un antivirus demasiado entusiasta y otro a datos corruptos. El antivirus bloqueó la actualización de alguna manera a pesar de que reconoció a Discord como una aplicación confiable y tuve que reiniciar la actualización con el antivirus apagado para completarla. La otra vez, tuve que eliminar el archivo de actualización y reiniciarlo para completar.
Ambos son sencillos de hacer, pero también incluiré otros pasos de solución de problemas para estar seguro. Pruebe una o todas estas correcciones para que Discord se actualice y vuelva a funcionar.
Reinicie su computadora
En ocasiones, un proceso de actualización puede bloquearse por diversas razones. Un reinicio vaciará la memoria, eliminará cualquier dato parcial no escrito en el disco y reiniciará el proceso de actualización de Discord. El reinicio debería ser lo primero que intente si ve el error del ciclo de actualización. Una vez que su computadora se inicie nuevamente, vuelva a intentar la actualización y vea qué sucede.
Si vuelve a atascarse, intente con el siguiente paso.
Ejecute Discord como administrador
Discord no suele necesitar privilegios de administrador para ejecutarse, pero vale la pena intentarlo durante una actualización. He visto a algunas personas en Reddit decir que esto les ha funcionado, así que vale la pena intentarlo. También es el menos invasivo después de un reinicio, por lo que definitivamente vale la pena intentarlo.
- Asegúrese de que no se esté ejecutando ningún proceso de Discord en el Administrador de tareas.
- Haga clic derecho en el icono de Discord en su escritorio y seleccione Ejecutar como administrador.
- Permita que Discord se actualice como de costumbre.
Si la actualización de Discord ahora funciona, eso implica un problema de permisos entre el proceso de actualización de Discord y su cuenta de Windows. Eso no debería suceder en realidad, pero obviamente lo hace. Si esto funciona, genial. Si no es así, continúe con el siguiente paso.
Desactiva tu antivirus
Por lo general, no recomiendo deshabilitar su antivirus por ningún motivo, pero Discord es una aplicación confiable, por lo que debería estar bien siempre que solo la deshabilite temporalmente. La mayoría de los programas antivirus tendrán la opción de desactivarlo temporalmente durante un período de tiempo determinado. Haga esto y luego intente actualizar Discord.
- Seleccione la bandeja de notificaciones de Windows.
- Haga clic derecho en su antivirus y seleccione el proceso antivirus principal.
- Seleccione para deshabilitar durante el período de tiempo más corto disponible.
- Vuelva a ejecutar la actualización de Discord para ver si se completa.
- Vuelva a encender su antivirus una vez que haya terminado.
Si Discord se actualiza, ya está todo listo y listo para comenzar. Si la actualización aún falla, asegúrese de que su antivirus se esté ejecutando y continúe con el siguiente paso.

Eliminar archivos de descarga temporales
Esta es una solución oficial de Discord que me ha funcionado en el pasado . Elimina archivos locales y requiere que reinstales Discord, pero generalmente es muy efectivo para curar el ciclo de actualización. Dado que reinstalar la aplicación suele ser el siguiente paso en cualquier ejercicio de resolución de problemas, es lógico intentarlo.
- Presione la tecla de Windows + R para abrir el cuadro de diálogo de ejecución.
- Escriba o pegue ‘% appdata%’ en el cuadro y presione Enter.
- Elimina la carpeta Discord del directorio.
- Presione la tecla de Windows + R para que aparezca el cuadro de diálogo de ejecución nuevamente.
- Escriba o pegue ‘% localappdata%’ en el cuadro y presione Enter.
- Elimina también la carpeta Discord de ese directorio.
- Descargue una copia nueva de Discord e instálela .
Eliminar las dos carpetas elimina la mayoría de los datos de Discord de su computadora. La instalación de una copia nueva también debe incluir los datos actualizados para evitar la necesidad de actualizar en primer lugar. Hasta la próxima de todos modos.
Esas son las formas que conozco para solucionar el error del ciclo de actualización de Discord. Yo mismo he usado un par de ellos y funcionaron bien, así que espero que uno también funcione para usted. ¿Conoce alguna otra solución para esto? ¡Cuéntanos sobre ellos a continuación si lo haces!