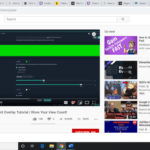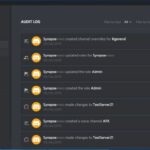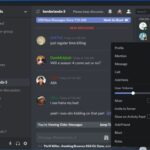Lo primero que hay que hacer a este respecto es iniciar sesión con Twitch.tv y pasar a la esquina superior derecha. Allí haga clic en su ‘Nombre de usuario n’ y luego seleccione Panel de control.
Aparece una lista de opciones a la derecha, donde debe elegir Canal, dentro de la sección Configuración.
Uno puede encontrar un cuadro grande en la parte superior llamado Stream Key and Preferences. La clave permanece ahí escondida, en general. Uno puede exhibirlo o simplemente copiarlo dentro del portapapeles. También existe la opción de restablecerlo.
De hecho, esta es la forma más rápida de encontrar la clave.
Siga los pasos a continuación para la transmisión.
Preparación de su teléfono inteligente para la transmisión
Antes de iniciar la transmisión, todas las demás aplicaciones deben cerrarse. Evita la ralentización del sistema. Sería incluso mejor desactivar las notificaciones. También se puede preferir activar el modo avión simplemente para evitar llamadas. Sin embargo, Wi-Fi y Bluetooth deben permanecer activos para garantizar que la pantalla se proyecte en la computadora.

Instalación del reflector 3
El siguiente paso es sobre la instalación del Reflector 3. Siga los pasos que se indican a continuación para la instalación del Reflector 3.

- Para transmitir desde el teléfono inteligente, primero, debe tenerlo en la computadora, que finalmente se entregará a Twitch.
- Reflector 3 es principalmente un programa diseñado para computadoras con Windows y Mac OS. Básicamente, los hace compatibles con diversas tecnologías de proyección inalámbrica; funcionan bien en teléfonos iOS, Android y Windows de todo tipo. No hay necesidad de ningún tipo de cables o hardware adicional con Reflector 3.
- Después de descargar Reflector 3 de su sitio web oficial, debe abrirse en la computadora y luego entregarse de forma inalámbrica en la pantalla del teléfono inteligente a la computadora a través de cualquiera de los siguientes métodos.
- Para cualquier tipo de dispositivo iOS, se recomienda primero abrir el Centro de control y hacer clic en el icono ‘Presione AirPlay’ en el centro del menú.
- En el caso de dispositivos Android, primero, vaya al Centro de notificaciones en su teléfono Android y haga clic en el icono de Cast. Después de abrir, vaya a Más configuraciones y seleccione el tipo de computadora.
- También se debe seguir el método equivalente para los usuarios de Windows, con poca diferencia según las demandas del dispositivo.
Establecimiento de OBS Studio
El siguiente paso consiste en configurar un estudio OBS. Aquellos que no conocen OBS deben entender que este es un programa de libre acceso destinado a transmitir transmisiones en vivo a Twitch.

Después de la instalación de OBS Studio, debe vincularse con la cuenta de Twitch para garantizar que la transmisión se envíe a la ubicación correcta. En este contexto, primero, inicie sesión en su cuenta en el sitio web oficial de Twitch. A continuación, haga clic en el Panel de control, luego en Configuración. A continuación, haga clic en Stream Key, busque el botón morado y haga clic en él para mostrar la clave de flujo. Ahora copie los números al portapapeles.
Luego, regrese a OBS Studio y haga clic en Configuración. A continuación, vaya a Streaming, luego a Servicio y seleccione Twitch allí. Ahora copie la clave de flujo dentro del campo exacto y luego Pegue. Una vez hecho esto, todo lo que se transmita desde OBS Studio se enviará directamente a la cuenta personal de Twitch.
Integrar recursos multimedia con OBS Studio
- Para ello, el Reflector 3 debe permanecer abierto en el sistema y la pantalla del dispositivo debe aparecer d en él. El siguiente paso es agregar Reflector 3 a OBS Studio.
- Vaya a la parte inferior de OBS Studio y haga clic en el signo más dentro de las Fuentes.
- Seleccione Captura de ventana y luego Reflector 3 en el menú desplegable y haga clic en Aceptar.
Reorganice el tamaño a la perfección como desee.
Todo el espacio de trabajo negro será visible para los espectadores. Para hacerlo más atractivo visualmente, uno puede traer imágenes agregando fuentes y simplemente repitiendo las formas anteriores.
Para integrar la cámara web, presione nuevamente el símbolo más disponible dentro de las Fuentes. Sin embargo, el dispositivo de captura de video debe seleccionarse ahora. Seleccione la cámara web de la lista y haga clic en Aceptar. Puede cambiar el tamaño de la forma que desee.
Iniciar el proceso de transmisión de Twitch
Teniendo el tablero disponible de la manera que desee, haga clic en el botón Iniciar transmisión disponible en la esquina inferior derecha. Esto te haría vivir en Twitch, y los espectadores pueden presenciar las imágenes de la cámara web o cualquier cosa que se agregue allí.